Mục lục nội dung
Bạn có thể ẩn một số Slide trong file PowerPoint khi trình chiếu mà không cần phải xóa chúng, bài viết dưới đây sẽ hướng dẫn các bạn ẩn bớt Slide khi trình chiếu.
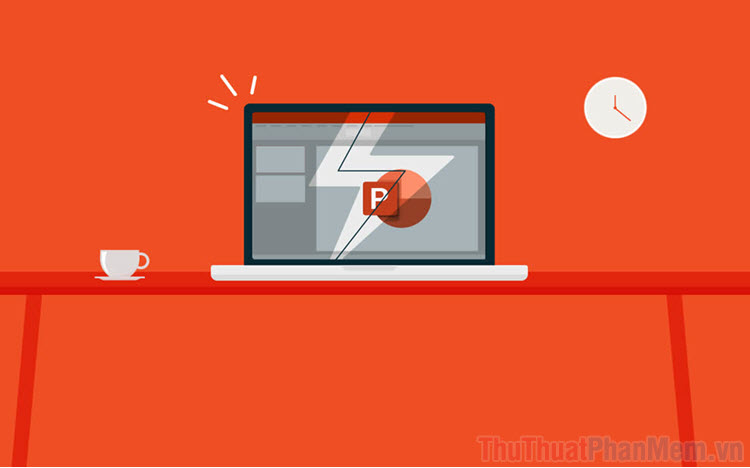
1. Cách ẩn Slide trong PowerPoint
Để ẩn Slide trong PowerPoint, các bạn chỉ cần một số thao tác hết sức cơ bản và đơn giản là có thể ẩn được chúng một cách nhanh chóng.
Bước 1: Bạn tiến hành mở chế độ chỉnh sửa trên PowerPoint và tìm đến Slide muốn ẩn.
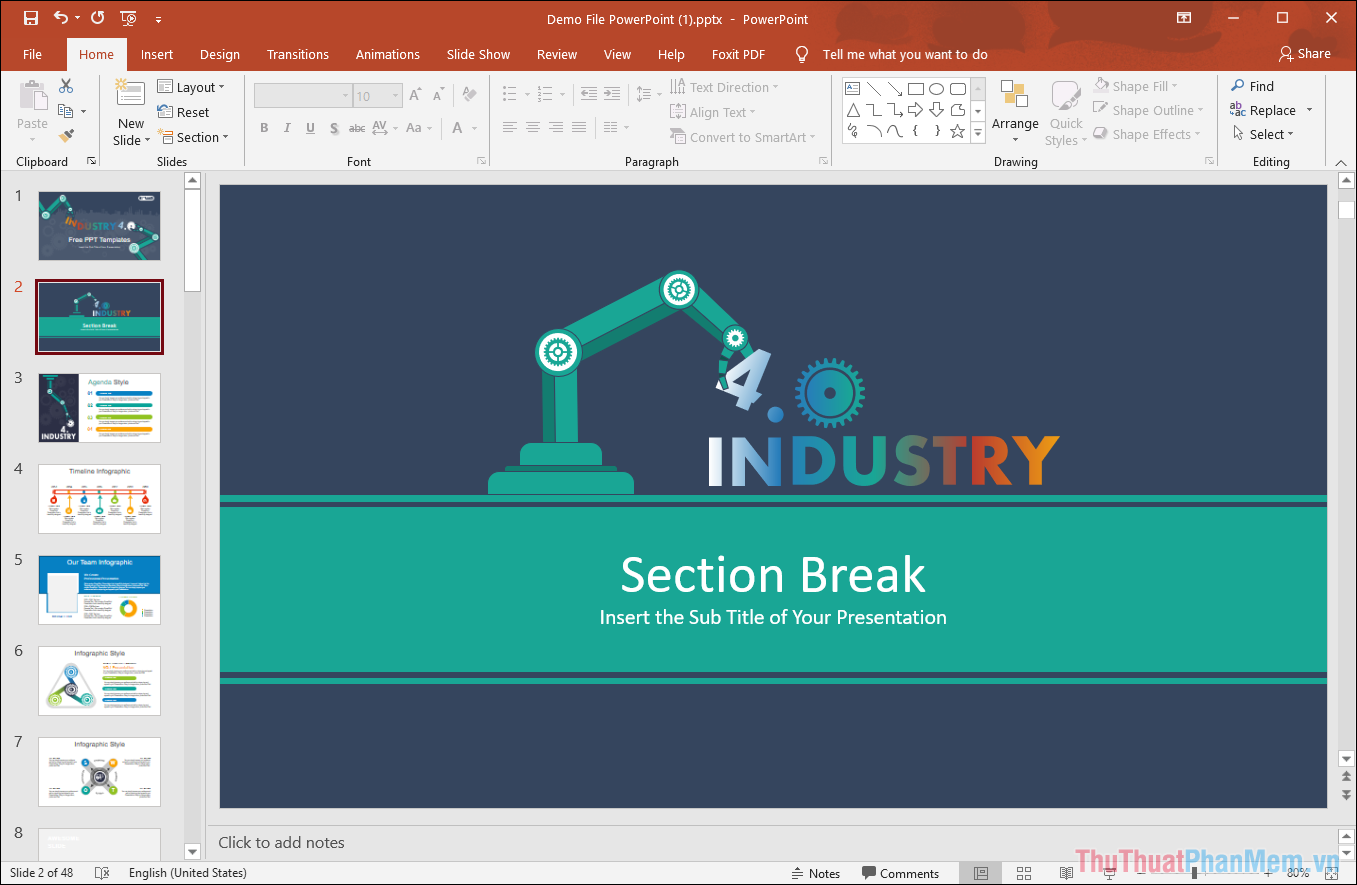
Bước 2: Bạn hãy Click chuột phải vào Slide trong danh sách Slide và chọn Hide Slide để ẩn chúng.
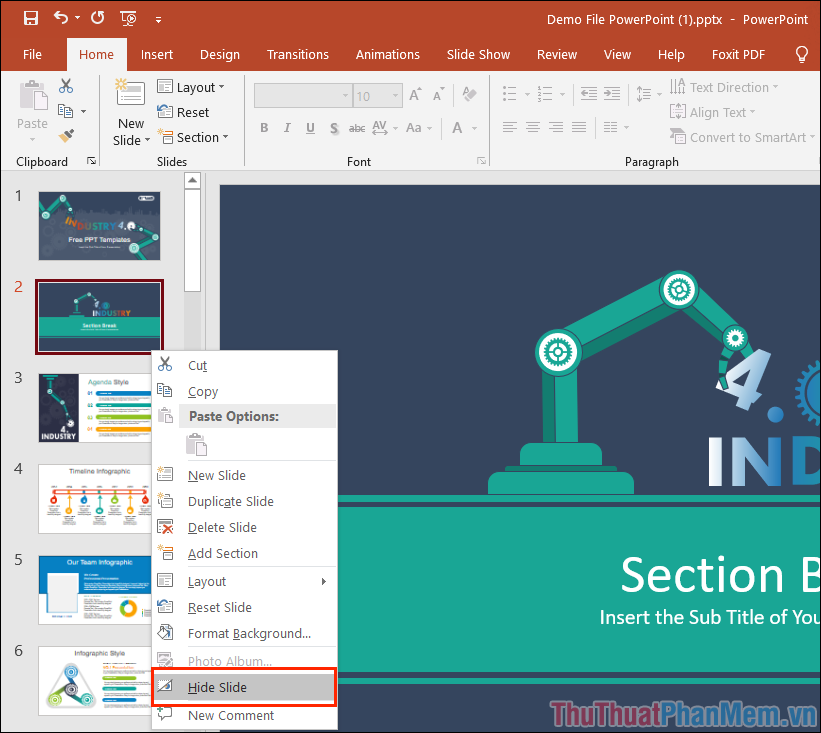
Bước 3: Sau khi bạn ẩn Slide xong, bạn sẽ thấy dấu gạch chéo bên cạnh số thứ tự của Slide. Ngoài ra, Slide bị ẩn cũng có màu bị tối đi so với các Slide khác trên danh sách.
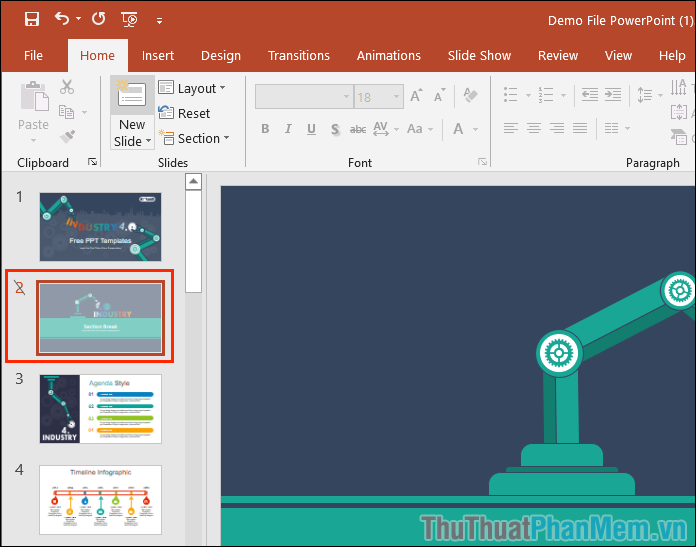
2. Cách hiện Slide trong PowerPoint
Khi cần hiện các Slide, bạn chỉ cần thực hiện các thao tác ngược lại để hoàn trả chúng về trạng thái ban đầu.
Bạn hãy Click chuột phải vào Slide bị ẩn trong danh sách và chọn Hide Slide để tắt tính năng ẩn Slide trên PowerPoint.
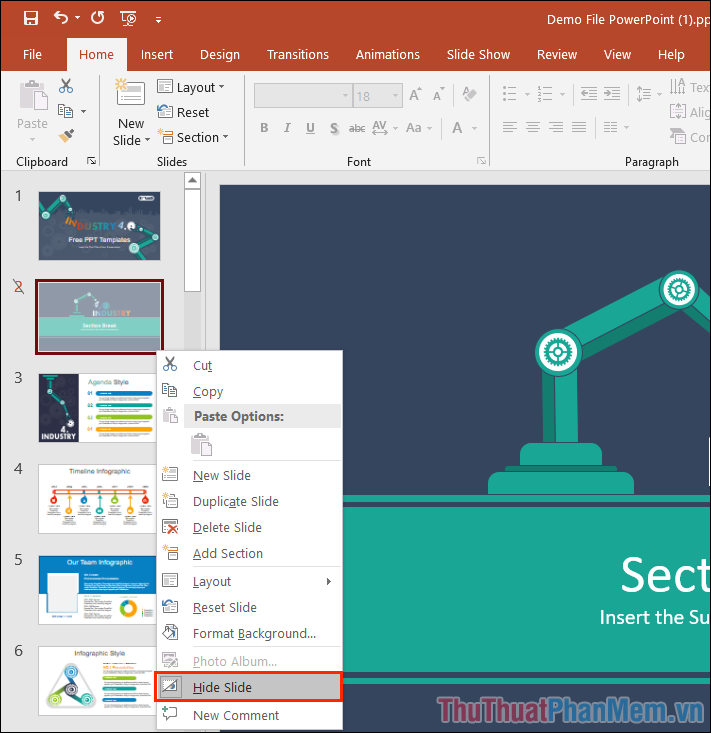
3. Cách kiểm soát số lượng Slide bị ẩn khi trình chiếu
Khi trình chiếu, bạn sẽ cần kiểm tra lại các Slide để đảm bảo rằng những nội dung muốn ẩn đã được ẩn thông qua việc ẩn Slide. Tuy nhiên, việc làm này sẽ mất nhiều thời gian nếu file PowerPoint của các bạn có nhiều Slide nhỏ bên trong.
Bước 1: Để kiểm tra toàn bộ các Slide một cách nhanh chóng, bạn hãy chọn chế độ xem Trình chiếu.
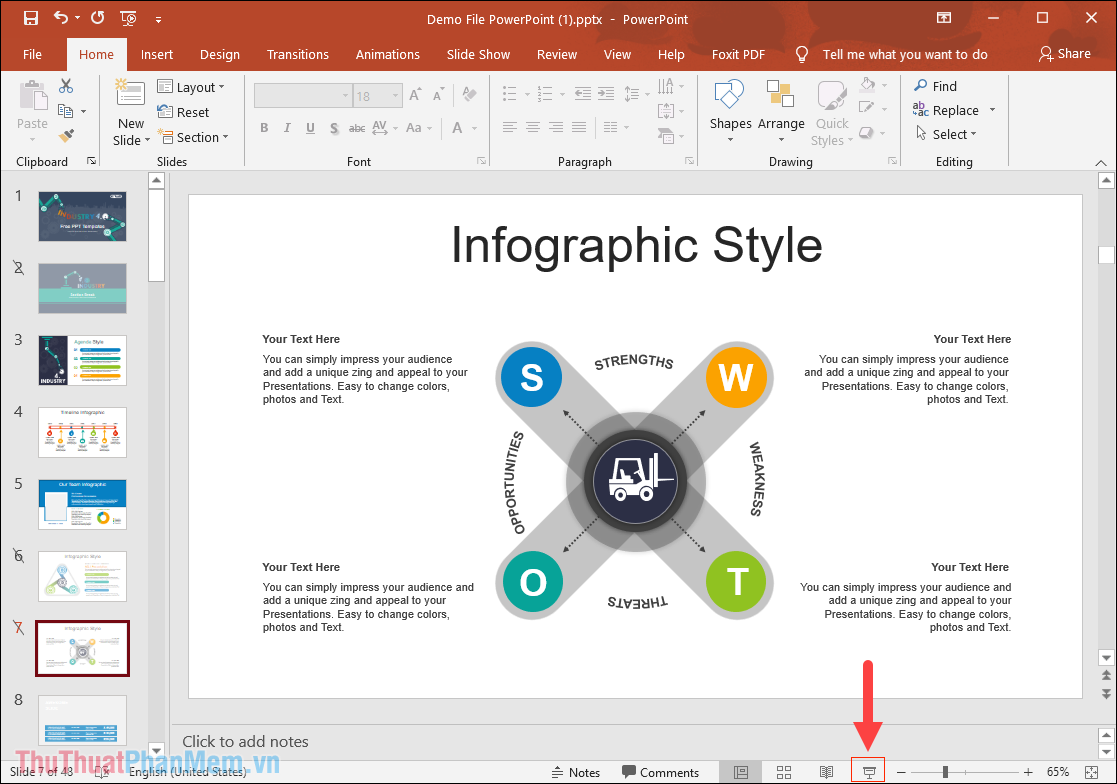
Bước 2: Tiếp theo, bạn hãy Click chuột phải vào phần bất kỳ trên màn hình và chọn See All Slides.
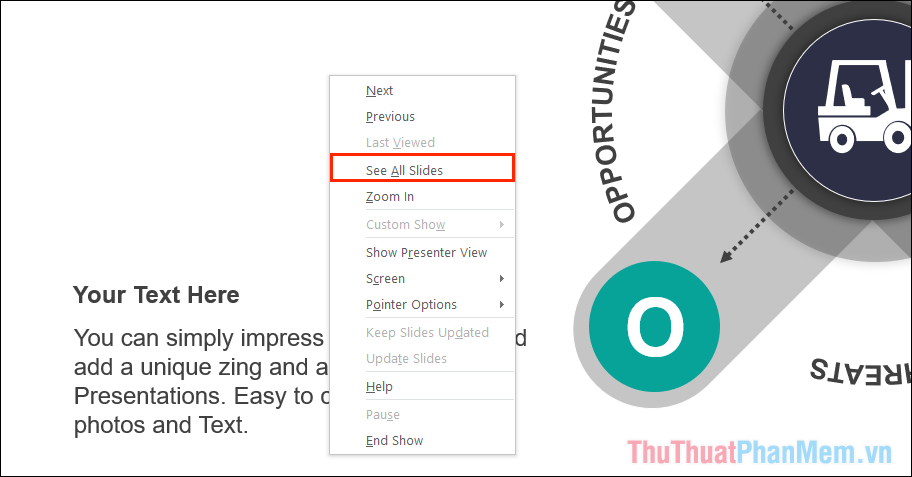
Bước 3: Trong chế độ xem toàn bộ các Slide, bạn hãy chọn mục More Slide List để xem các Slide dưới dạng danh sách.
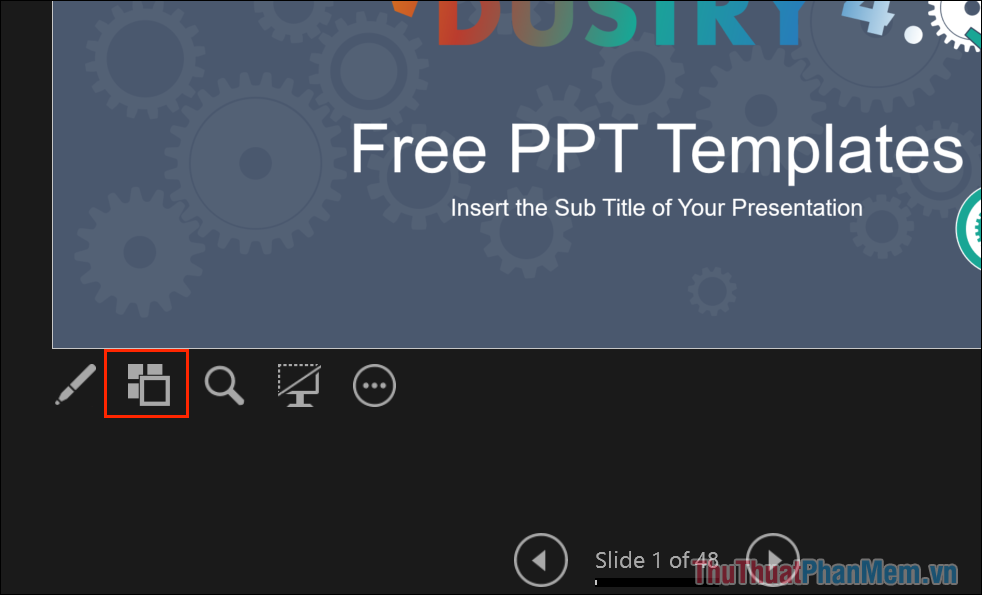
Bước 4: Tại chế độ này, bạn sẽ kiểm soát được toàn bộ các Slide trên file PowerPoint của mình. Slide nào bị ẩn sẽ có dấu gạch chéo và bị làm mờ.
Khi kiểm tra các Slide hoàn tất, bạn hoàn toàn có thể tự tin trình chiếu bài Power Point của mình mà không lo về các nội dung đã bị ẩn.
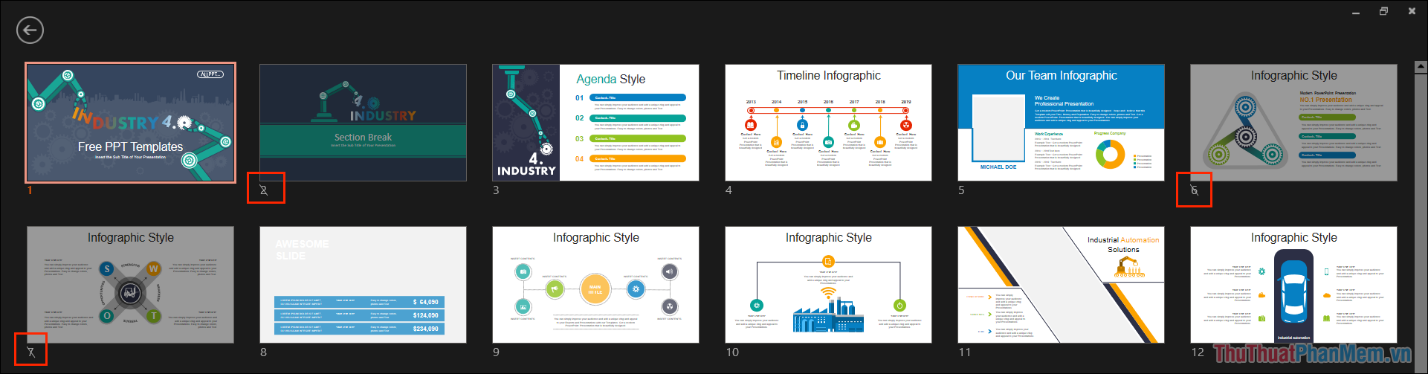
Trong bài viết này, Thủ thuật phần mềm đã hướng dẫn các bạn cách ẩn, hiện, quản lý các Slide trên PowerPoint nhanh chóng và hiệu quả. Chúc các bạn một ngày vui vẻ!
Xem Chi Tiết Ở Đây >>>
Bạn có thể quan tâm:
>> Năm lý do khiến bạn nên mua một chiếc AirPods Max
>> Tai nghe Galaxy Buds2 đang được chế tạo, thiết kế có nhiều nâng cấp
>> Loa 7.1 Là Gì? Hệ Thống Âm Thanh 7.1 Được Sắp Xếp Như Thế Nào?


Không có nhận xét nào:
Đăng nhận xét