Nếu là một kỹ thuật máy tính thì có lẽ tính năng Remote Desktop đã quá quen thuộc với bạn rồi phải không ạ?
Tuy nhiên, trong bài viết này mình sẽ nhắc lại một chút về khái niệm để những bạn mới biết đến blog, hoặc mới tìm hiểu về tính năng Remote Desktop có thể hiểu được một cách rõ ràng hơn.
Mục Lục Nội Dung
#1. Remote Desktop là gì?
Hiểu một cách đơn giản thì Remote Desktop là tính năng hỗ trợ điều khiển máy tính từ xa thông qua mạng LAN hoặc thông qua Internet.
Trên hệ điều hành Windows 10 và Windows 11… thì Remote Desktop còn được gọi là Remote Desktop Protocol (RDP), trước đây nữa thì gọi là Microsoft Terminal Services Client 🙂
Remote Desktop Connection được tích hợp sẵn trên hệ điều hành Windows, nó xuất hiện kể từ phiên bản Windows XP trở lên, người dùng chỉ cần một vài thiết lập đơn giản là đã có thể sử dụng được rồi.
Remote desktop thường được truy cập qua cổng (port) 3389, kết hợp với các phần mềm/ công cụ đi kèm Windows, hoặc sử dụng phần mềm bên thứ 3 như VNC, TeamViewer,…
Để Remote Desktop được thì cần phải có một trong các giao thức hỗ trợ như Remote Desktop Protocol (RDP), Virtual Network Computing (VNC), NX hoặc Independent Computing Architecture (ICA).
Vậy nên, trên các máy tính hay trên máy server mà bạn muốn thực hiện Remote Desktop đến, bạn sẽ phải cài đặt các chương trình/ dịch vụ hỗ trợ các giao thức trên:
- Windows: Remote Desktop Services
- Linux: VNC Server
Ngoài ra, để có thể thực hiện được một kết nối Remote Desktop thì không thể thiếu được phần mềm Remote Desktop Client, tiêu biểu như RDP của Windows, Chrome Remote Desktop, TightVNC Client,..
Okay, về cơ bản cách thức hoạt động của Remote Desktop là như vậy, mình giải thích cho các bạn hiểu rõ hơn chút, chứ thực ra để để sử dụng Remote Desktop thì vô cùng đơn giản, không phải quá nhiều thao tác đâu.
#2. Cách kích hoạt Remote Desktop trên máy tính Windows
Có rất nhiều cách để kích hoạt Remote Desktop trên Windows, tuy nhiên ở đây mình chỉ hướng dẫn cho bạn 2 cách đơn giản nhất, đó là:
Cách #1. Áp dụng cho mọi phiên bản Windows
Nhấn chuột phải vào This PC (Computer) => sau đó chọn Properties

Tiếp theo, bạn chọn Advanced system settings => chọn tab Remote => rồi tích chọn các tùy chọn như hình bên dưới => cuối cùng nhấn OK là xong ! Tính năng Remote Desktop đã được kích hoạt:
- Allow Remote Assistance connections to this computer: Cho phép kết nối Hỗ trợ từ xa với máy tính này
- Allow remote connections to this computer: Cho phép kết nối từ xa với máy tính này
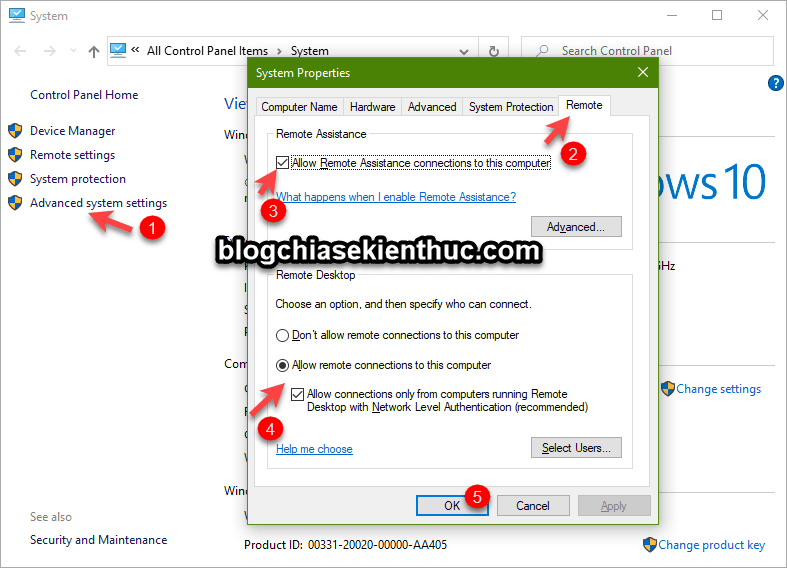
Cách 2: Sử dụng Windows Settings (áp dụng Windows 10, 11…)
Nhấn tổ hợp phím Win + I để mở Windows Settings => sau đó chọn System => kéo xuống dưới chọn tiếp Remote Desktop => chuyển Enable Remote Desktop sang trạng thái ON như hình dưới.
Nhấn Confirm để xác nhận là xong.
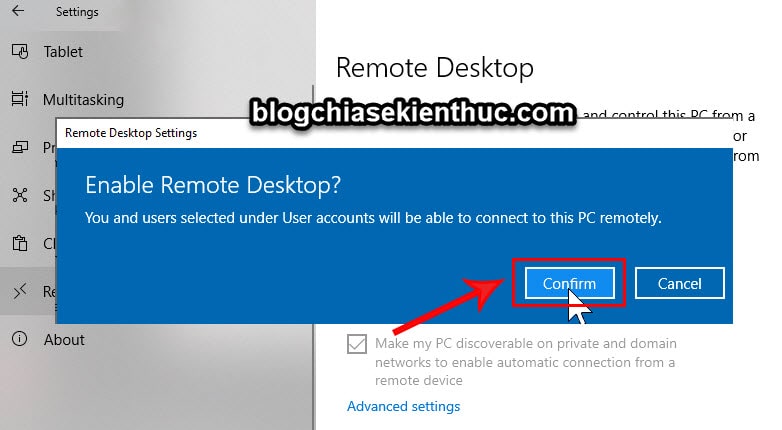
#3. Làm thế nào để sử dụng Remote Desktop?
Như mình đã nói ở phần đầu bài viết, với Remote Desktop thì bạn có thể điều khiển máy tính từ xa thông qua mạng LAN hoặc thông qua Internet. Tuy nhiên, trong bài viết này mình chỉ hướng dẫn cho bạn cách Remote qua mạng LAN mà thôi.
Bởi thiết lập điều khiển qua mạng Internet khá là phức tạp, và mình nghĩ những phần mềm điều khiển máy tính từ xa như Teamviewer, Ultraviewer,… sẽ phù hợp hơn.
#4. Lời kết
Hi vọng là qua bài viết này bạn sẽ hiểu hơn về Remote Desktop Connection, nếu bạn phải quản lý nhiều máy tính trong cùng một cơ quan, trường học, công ty… thì có lẽ tính năng Remote Desktop sẽ rất hữu ích với bạn đây !
Hi vọng những thông tin trong bài viết này sẽ hữu ích với bạn, đừng quên chia sẻ bài viết nếu bạn thấy hữu ích nhé !
CTV: Thịnh Bùi – Blogchiasekienthuc.com
Edit by Kiên Nguyễn
Note: Bài viết này hữu ích với bạn chứ? Đừng quên đánh giá bài viết, like và chia sẻ cho bạn bè và người thân của bạn nhé !
Xem Them Chi Tiet
Nhung Mon Do Cong Nghe Duoc Yeu Thich
Do Cong Nghe Phu Kien
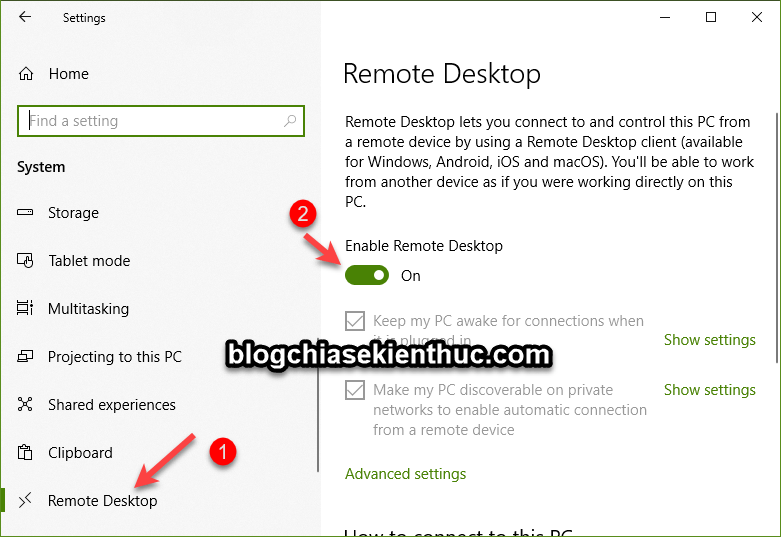


Không có nhận xét nào:
Đăng nhận xét