Trong bài viết giới thiệu về Windows 11 thì mình cũng đã nhắc qua tính năng Virtual Desktop (màn hình ảo) trên hệ điều hành Windows 11 rồi.
Multitasking cho phép bạn tạo ra nhiều màn hình Desktop ảo thông qua Task View trên Windows 11 (Windows 10 cũng có). Vậy tác dụng của nó là gì?
Vâng, nó giúp bạn sử dụng nhiều ứng dụng, phần mềm, chương trình… cùng một lúc mà không bị loạn. Thử tưởng tượng bạn làm việc cùng lúc với khoảng 20 chương trình cùng lúc mà xem, ví dụ như trình duyệt web, Word, Excel, PowerPoint, Photoshop….
Như vậy sẽ rất loạn, nhiều khi làm mất thời gian của bạn.
Vậy nên giải pháp là bạn tạo ra nhiều màn hình Desktop ảo, mỗi màn hình Desktop là một nhóm công việc, hoặc một nhóm ứng dụng cụ thể. Ví dụ 1 màn hình Desktop ảo chỉ mở nguyên ứng dụng Word, một màn hình ảo khác thì chỉ mở nguyên Excel..
Định giải thích kỹ hơn nhưng thôi, vì trong bài viết trước đó mình cũng đã nói khá kỹ rồi, vậy nên nếu bạn muốn tìm hiểu chi tiết thì có thể đọc thêm trong bài viết này nhé !
Túm cái váy lại là Virtual Desktop giúp bạn làm việc đa nhiệm tốt hơn.
Mục Lục Nội Dung
I. Hướng dẫn sử dụng nhiều màn hình ảo trên Windows 11
Áp dụng hoàn toàn tương tự cho Windows 10 nha các bạn !
Đọc thêm:
#1. Cách tạo một màn hình ảo (Virtual Desktop) trên Windows 11
Bạn nhấn tổ hợp phím Win + Tab trên bàn phím, hoặc là nhấn chọn icon Task View dưới thanh Taskbar như hình bên dưới.
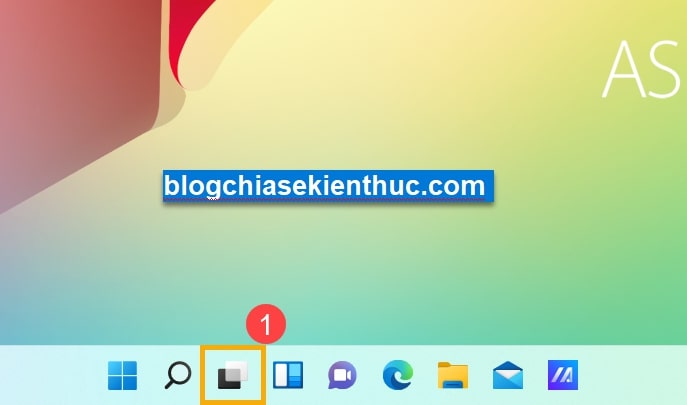
Các bạn nhấn chọn New desktop để thêm một Desktop ảo, tại màn hình ảo này bạn hãy mở những ứng dụng mà bạn muốn.
Để chuyển đổi qua lại giữa các màn hình Desktop ảo này thì bạn nhấn lại tổ hợp phím Win + Tab => rồi chọn màn hình ảo mà bạn muốn sử dụng thôi. Rất đơn giản !
#2. Cách tùy chỉnh Virtual Desktop
Bạn có thể thay đổi tên cho màn hình Desktop ảo bằng cách nhấn chuột phải vào màn hình ảo bạn muốn đổi tên => sau đó chọn Rename.
Nhập tên mà bạn muốn đặt => nhấn Enter để xác nhận thay đổi.
Ngoài ra thì bạn có thể di chuyển màn hình ảo sang trái hoặc sang phải thông qua tính năng tương ứng.
Hoặc là bạn cũng có thể sử dụng tổ hợp phím tắt ALT + SHIFT + LEFT để di chuyển màn hình ảo hiện tại sang trái, hoặc ALT + SHIFT + RIGHT để di chuyển sang phải.
Các bạn có thể thấy được kết quả như hình bên dưới.
#3. Cách thay đổi hình nền cho Desktop ảo
Để phân biệt rõ ràng hơn giữa các Desltop ảo thì bạn nên thay đổi hình nền cho Desktop ảo, việc này sẽ giúp bạn không bị hoa mắt, chóng mặt khi sử dụng nhiều Desktop ảo cùng lúc.
Bạn chọn tính năng Choose background để thay đổi hình nền màn hình.
Lúc này cửa sổ Personalization xuất hiện, bạn có thể chọn hình ảnh, hoặc màu sắc khác… hoặc bạn cũng có thể bấm vào nút Browse photos để sử dụng ảnh có sẵn trên máy tính.
Đây là ví dụ sau khi mình đã tùy chỉnh xong !
II. Lời kết
Các bạn thấy tính năng Virtual Desktop trên Windows 11 thế nào? Cũng rất hữu ích đấy chứ 😀
Tuy nhiên, tính năng màn hình ảo này chỉ phát huy tối đa tác dụng khi bạn sử dụng nhiều chương trình, ứng dụng, hoặc phần mềm cùng lúc mà thôi. Còn bình thường thì cũng không nhất phải phải sử dụng thêm Desktop ảo làm gì cả.
Hi vọng bài viết này sẽ hữu ích với bạn, chúc các bạn có những trải nghiệm thú vị với tính năng Virtal Desktop này nhé !
Kiên Nguyễn – Blogchiasekienthucc.com
Note: Bài viết này hữu ích với bạn chứ? Đừng quên đánh giá bài viết, like và chia sẻ cho bạn bè và người thân của bạn nhé !
Xem Them Chi Tiet
Nhung Mon Do Cong Nghe Duoc Yeu Thich
Do Cong Nghe Phu Kien
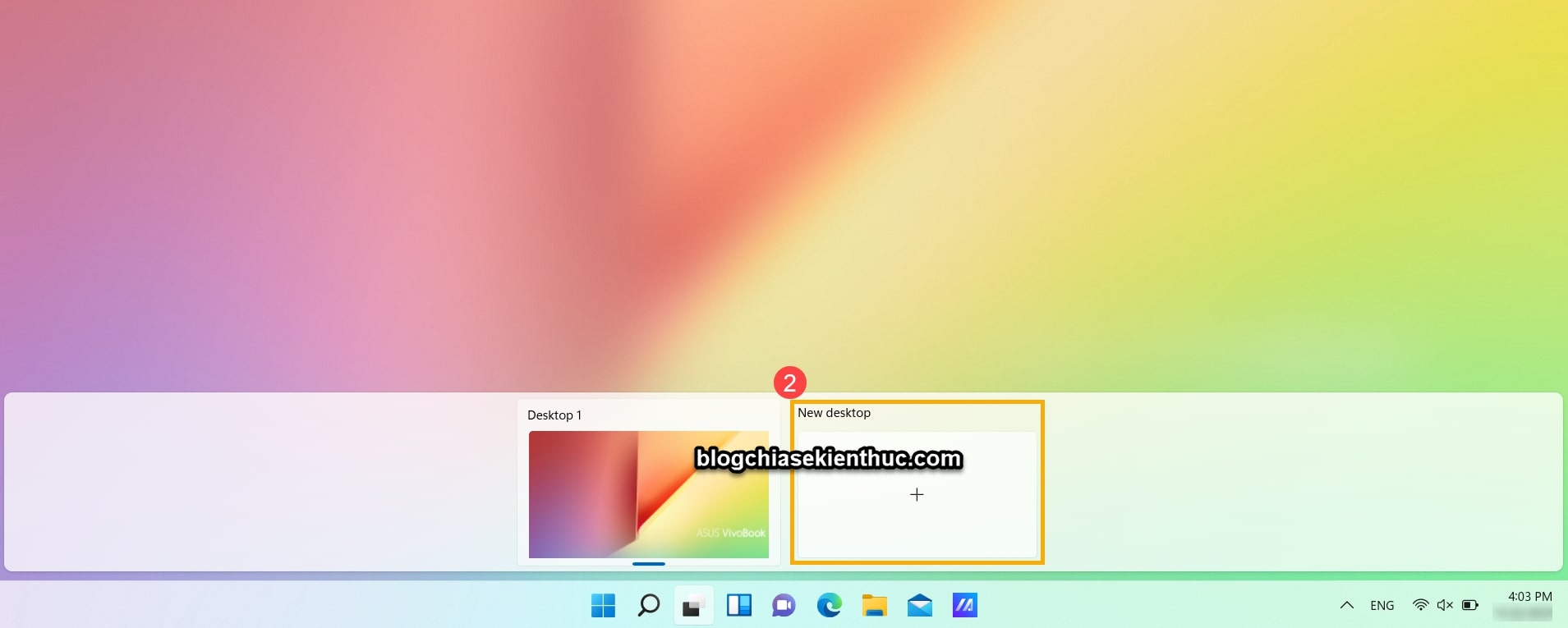

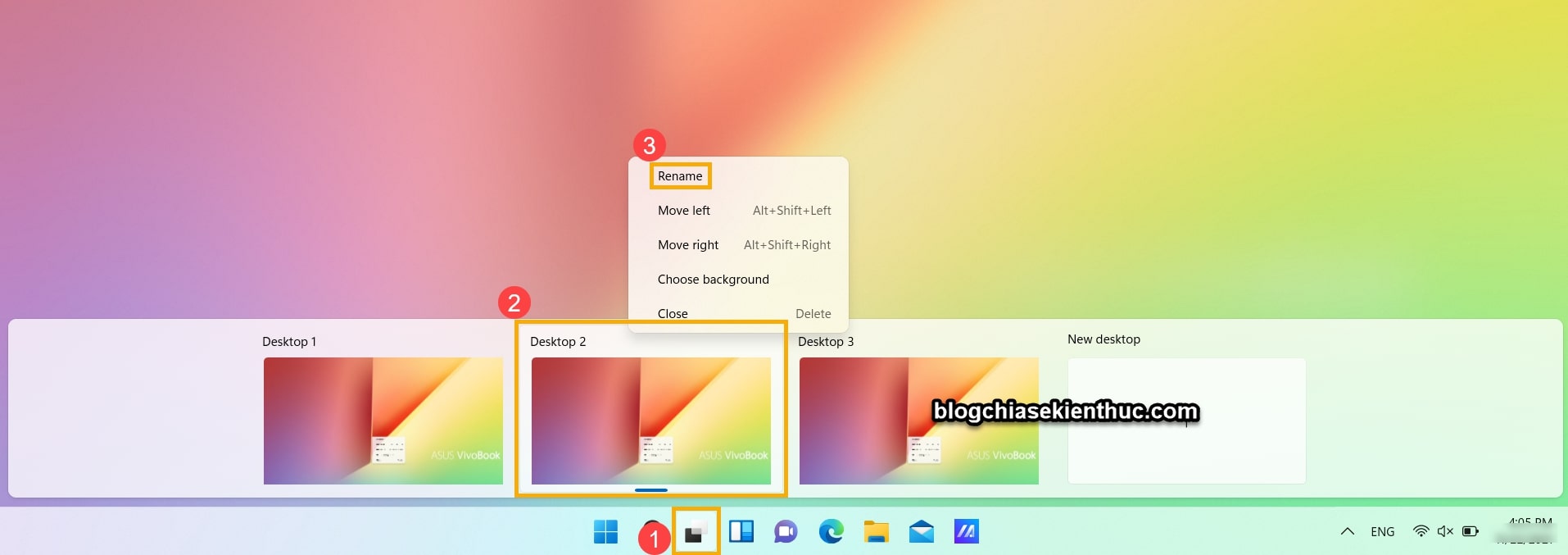
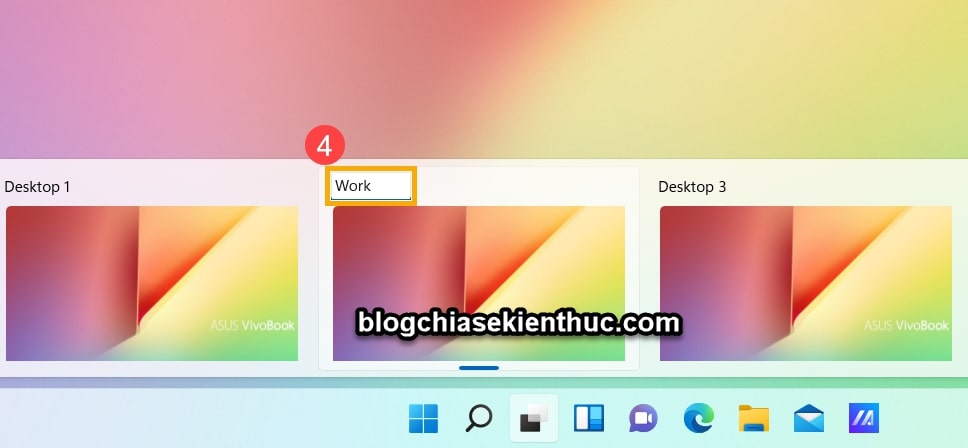
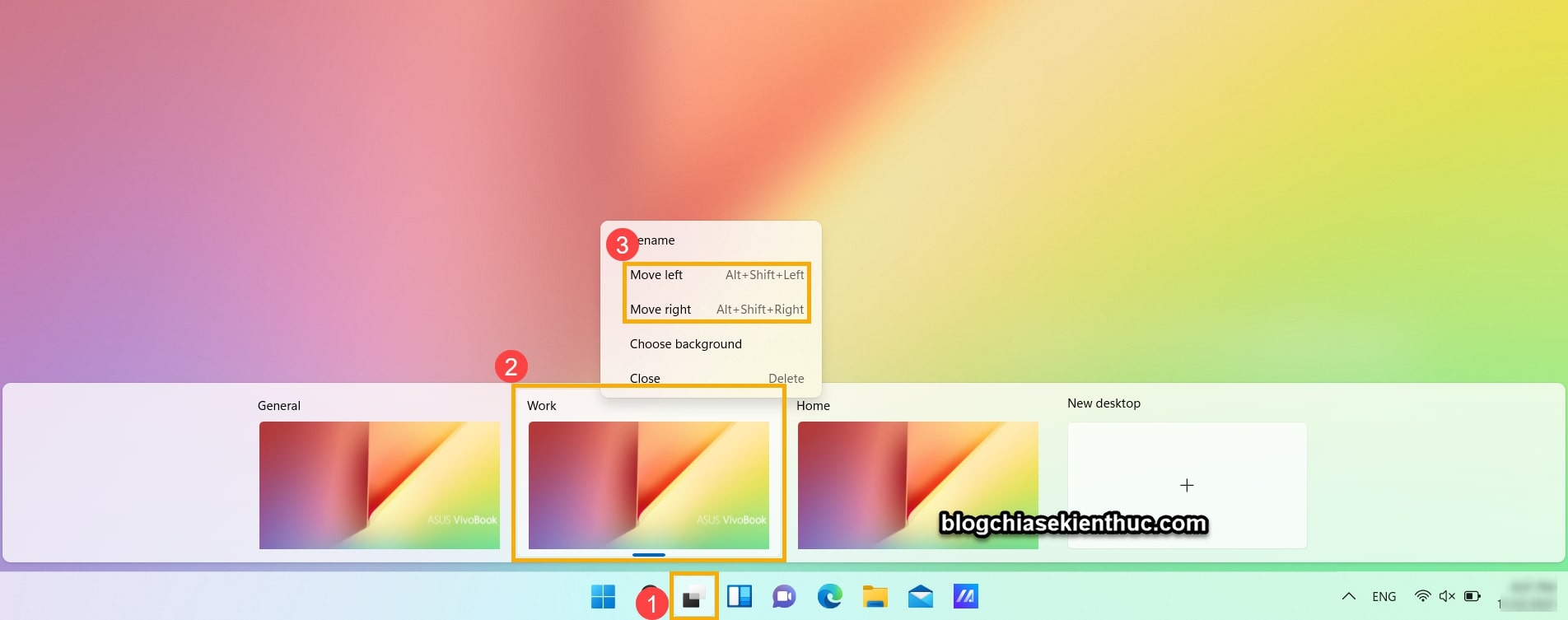
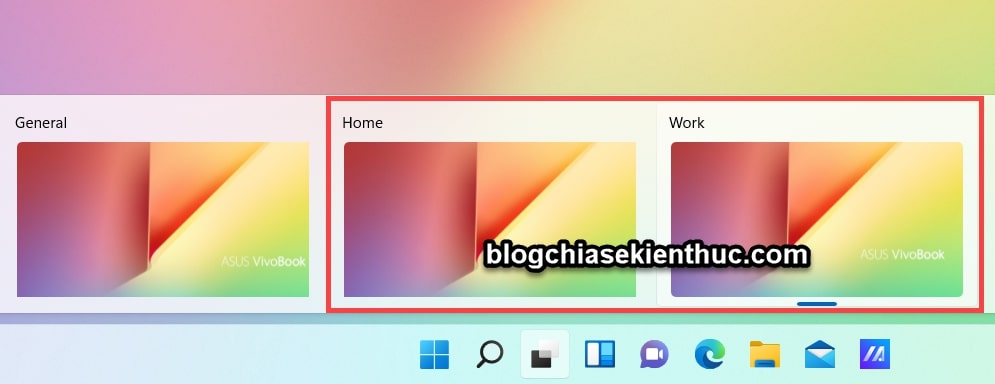
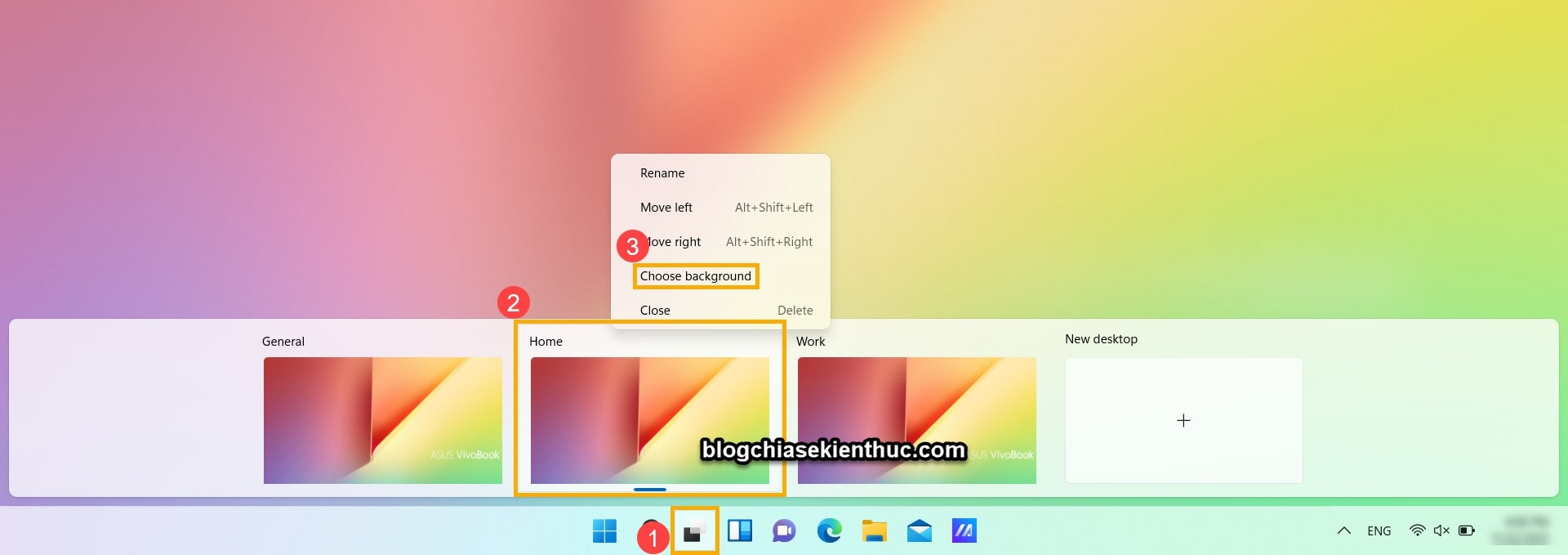
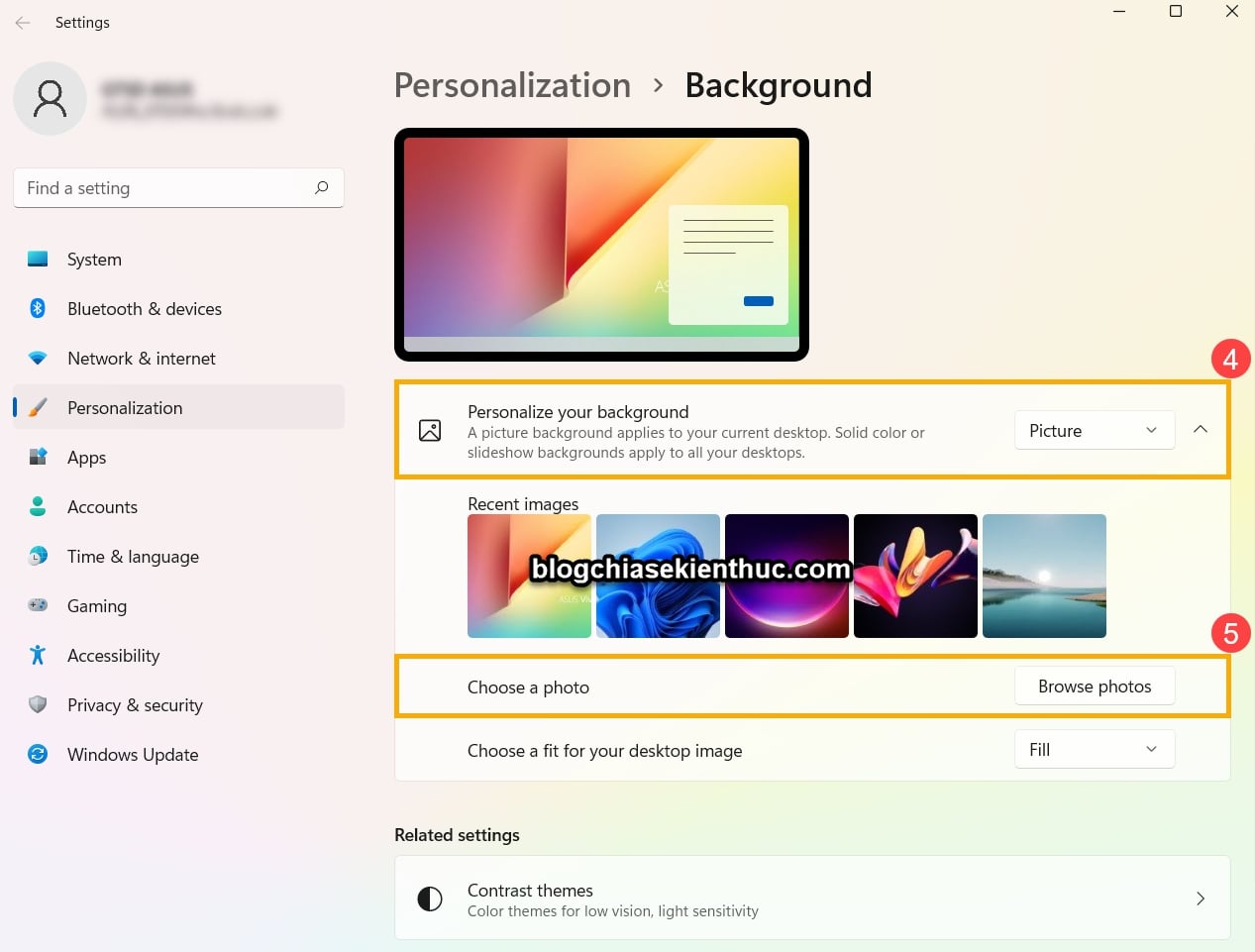
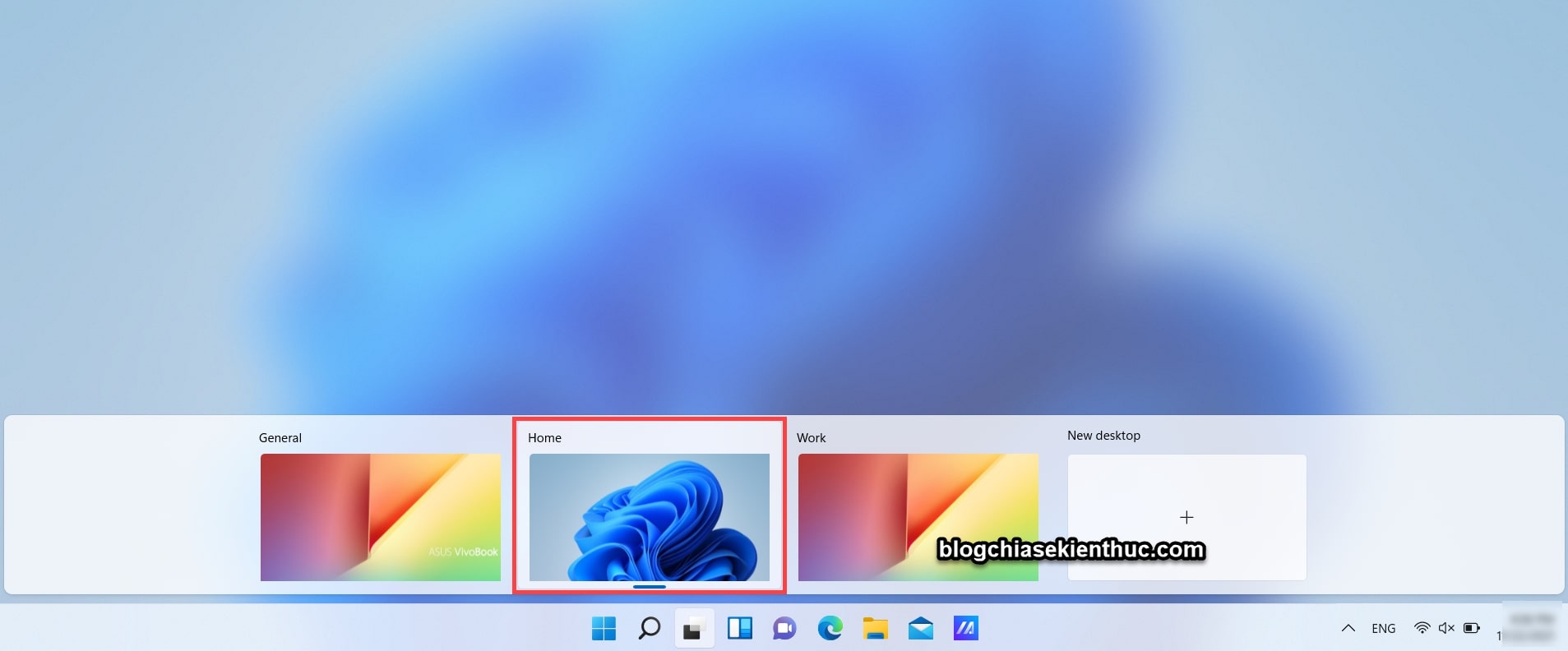


Không có nhận xét nào:
Đăng nhận xét