Trên CapCut có rất nhiều video mẫu đẹp mắt và chuyên nghiệp, bạn chỉ việc thay đổi một chút nội dung trong video là bạn đã có ngay một video cho riêng mình rồi.
Tuy nhiên, khi bạn sử dụng các video mẫu này thì sẽ xuất hiện Logo của CapCut ở phía cuối video. Vậy làm thế nào để xóa bỏ Logo CapCut trong video đi để video của bạn trở nên đẹp mắt và chuyên nghiệp hơn?
Vâng, nếu như bạn đang tìm hướng giải quyết thì bạn có thể tham khảo bài viết sau đây nhé.
Nhưng trước tiên, nếu bạn chưa xuất video thì bạn hãy thiết lập lại một chút trong phần cài đặt để tắt/vô hiệu hóa phần kết có chứa logo CapCut mặc định.
Thực hiện:
Bạn mở ứng dụng CapCut ra => rồi vào phần Cài đặt.
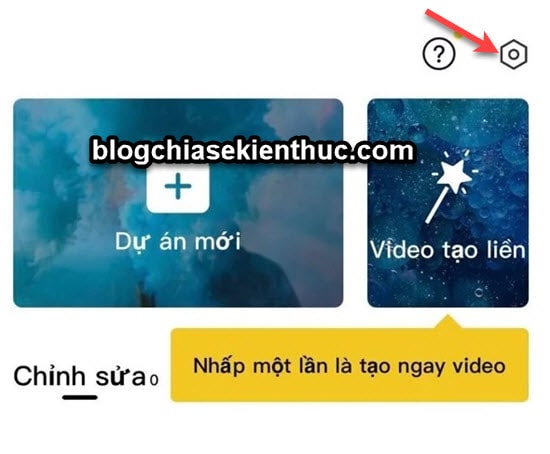
Sau đó ở phần Thêm phần kết mặc định thì bạn gạt công tắc sang bên trái để tắt tính năng này đi, một cửa sổ pop-up hiện ra, bạn chọn Hủy bỏ là xong.
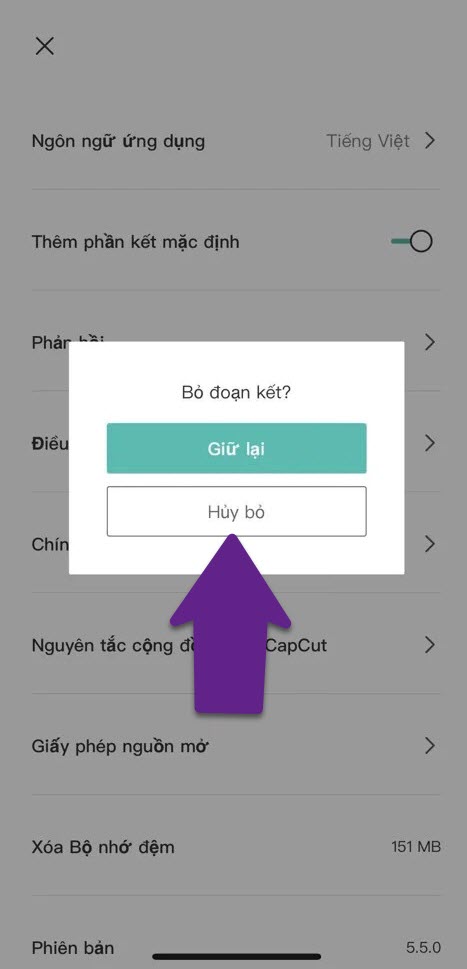
Mục Lục Nội Dung
Cách #1. Sử dụng ứng dụng xóa Logo Capcut trong Video
Bước 1. Bạn mở ứng dụng CapCut ra => truy cập vào tab MẪU => sau đó chọn video mẫu mà bạn muốn sử dụng.
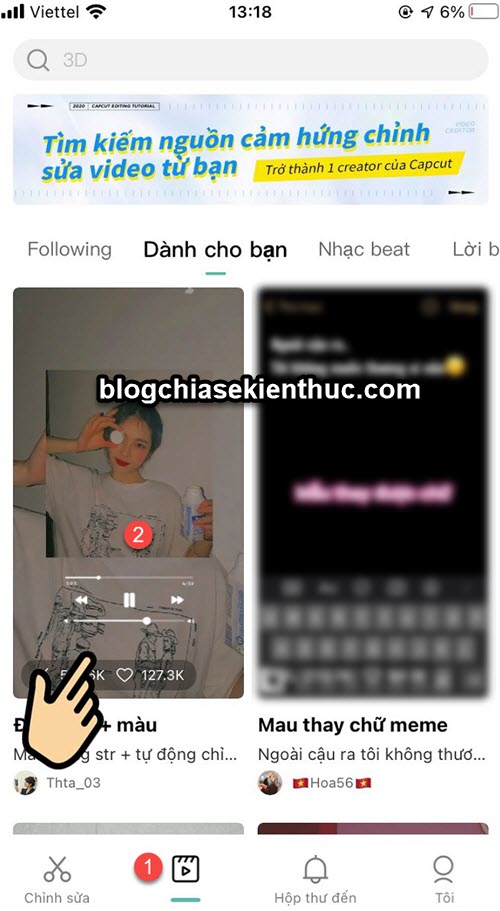
Bước 2. Bạn bấm chọn Sử dụng mẫu như hình bên dưới.
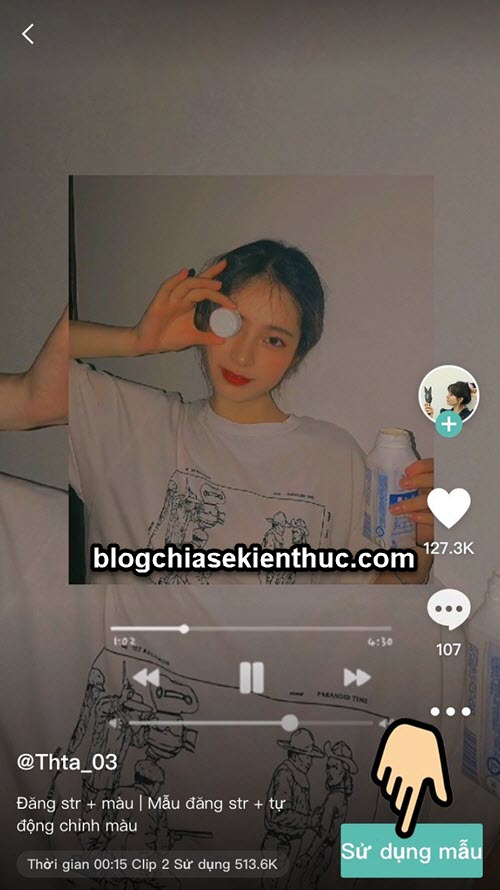
Bước 3. Tiếp tục chọn video => rồi nhấn vào nút Xem trước.
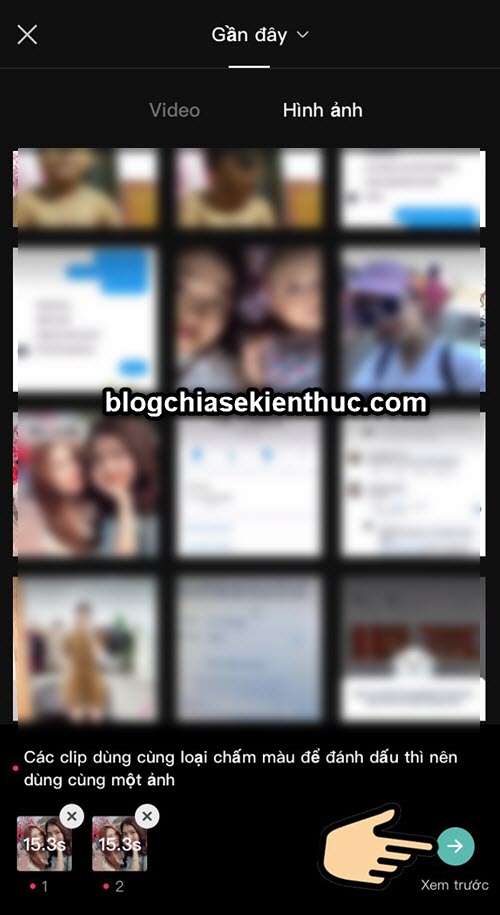
Chọn Xuất..
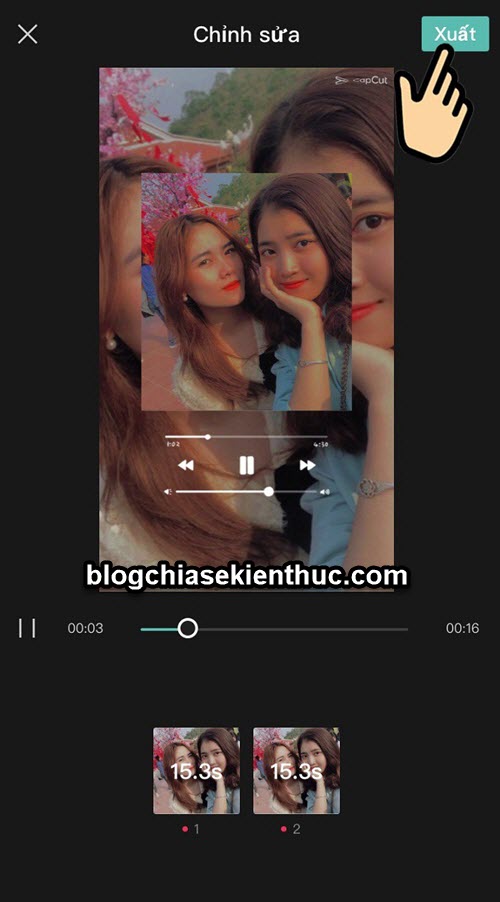
Bước 4. Rồi chọn Lưu vào thiết bị là xong.
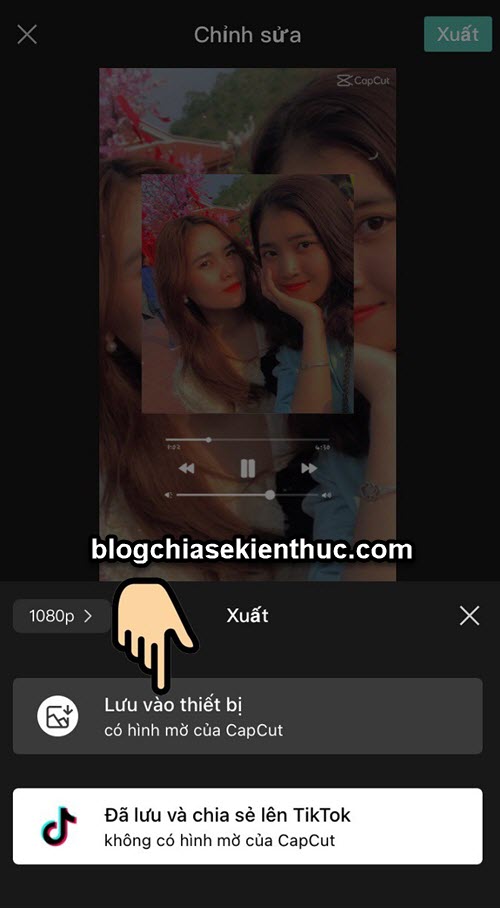
NOTE:
Như vậy là chúng ta đã hoàn thành bước tạo video với mẫu có sẵn. Tất nhiên, khi tải video theo cách này thì vẫn sẽ có Logo CapCut trong video. Ở bước này sẽ có 2 lựa chọn cho bạn.
- 1) Nhấn chọn Lưu vào thiết bị thì bạn sẽ tải video có Logo Capcut (lát nữa ở bước dưới sẽ dùng app để xóa)
- 2) Sử dụng tùy chọn Đã lưu và chia sẻ lên TikTok. Với tùy chọn này thì video của bạn sẽ được chia sẻ lên TikTok (nếu bạn không ngại việc public luôn) và đồng thời bạn sẽ tải được video không có Logo của CapCut.
Nếu sử dụng tùy chọn thứ 2 thì quá đơn giản rồi, bạn không cần phải làm gì thêm nữa.
Nhưng nếu bạn sử dụng tùy chọn 1, tức là (Lưu vào thiết bị) thì bạn hãy làm tiếp các bước dưới đây để xóa Logo CapCut đi.
Bước 5. Bây giờ chúng ta sẽ sử dụng một ứng dụng có tên là Video Eraser để thực hiện xóa logo trong video đi. Nếu điện thoại của bạn chưa cài ứng dụng này thì bạn có thể bấm vào link bên dưới để cài đặt nhé.
Link cài đặt:
Dành cho iOS / Dành cho Android
Bạn mở ứng dụng Video Eraser lên => sau đó bấm vào dấu + như hình bên dưới.

Trong thư việ hình ảnh bạn hãy chọn video mà bạn muốn xóa logo => rồi bấm chọn Xong.
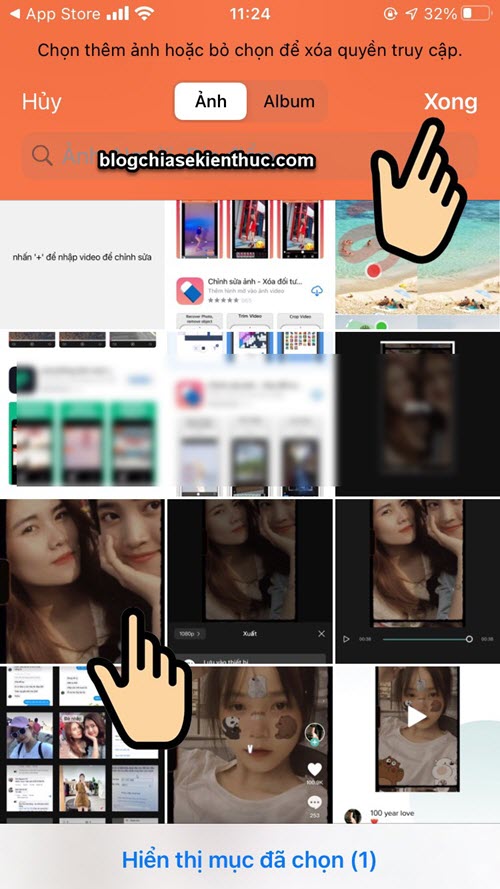
Tiếp theo, bạn nhấn vào icon chữ i ở cạnh video vừa được thêm vào.
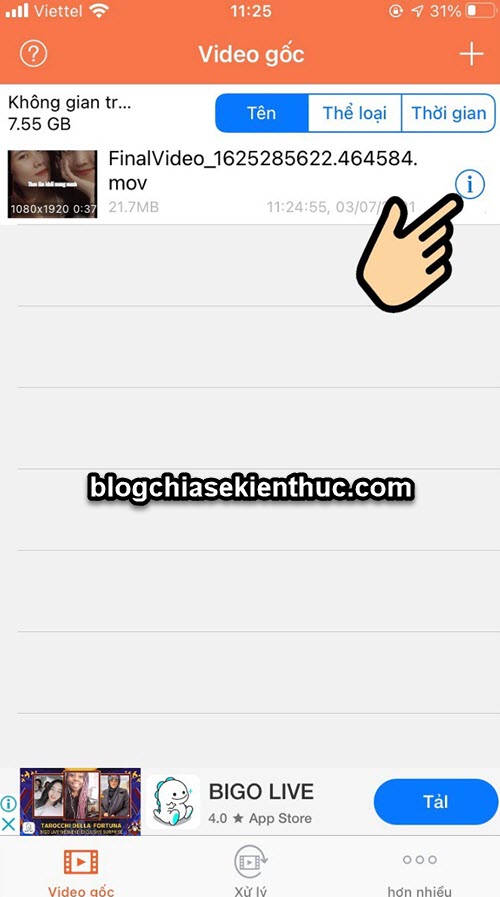
Chọn tính năng Xóa Waternark
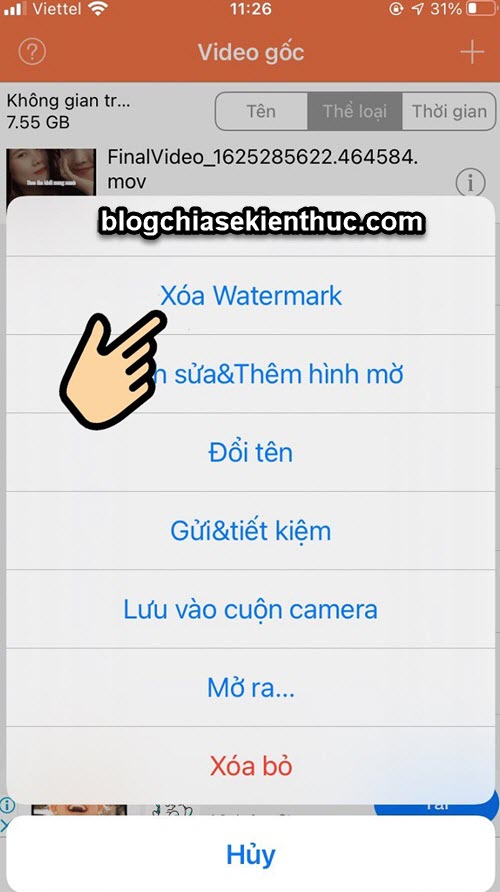
Sau đó, bạn hãy bôi đen phần có logo của CapCut => rồi bấm chọn Xóa Watermark => ngồi đợi 1 lát.
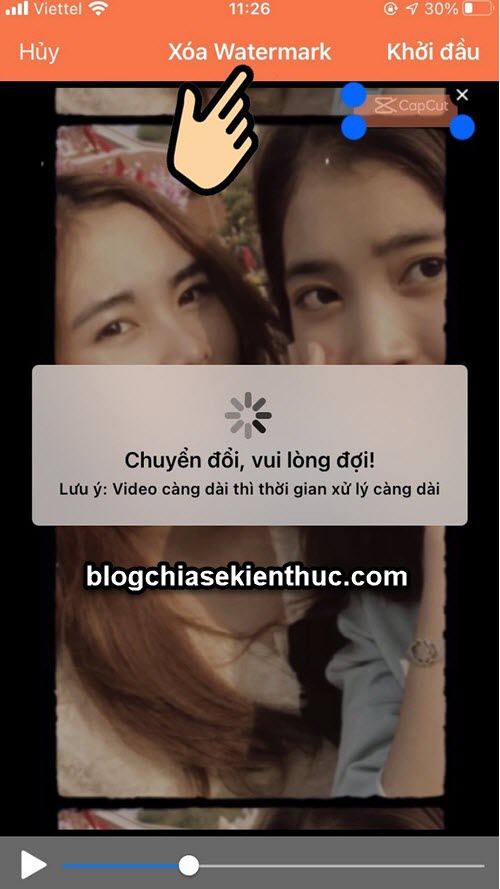
Và đây là kết quả ^^. Tất nhiên, xóa logo CapCut chỉ là ví dụ, bạn có thể áp dụng cách này để xóa bất kỳ logo nào có trên video. Rất hữu ích phải không nào ^^
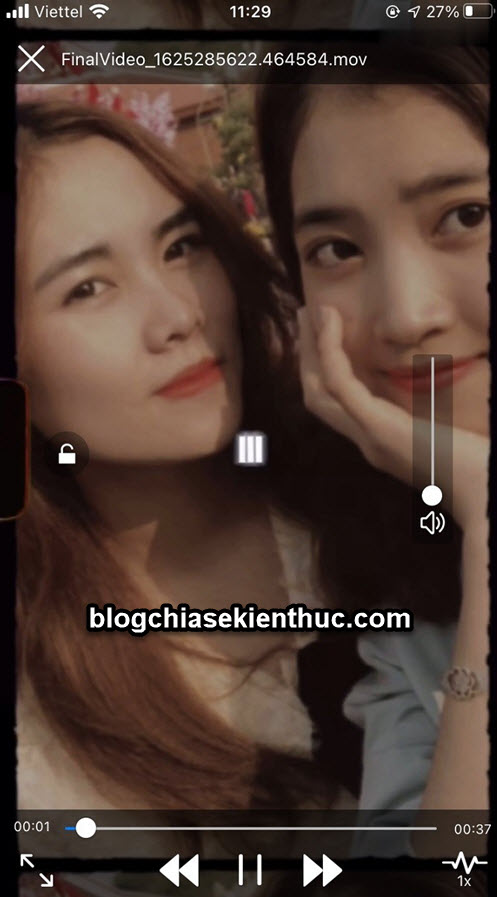
Đọc thêm:
Cách #2. Thực hiện cắt đoạn cuối của video có chưa logo CapCut
Vì Logo của CapCut chỉ xuất hện ở cuối video, vậy nên ngoài cách sử dụng ứng dụng để xóa Logo thì bạn có thể chọn cách xóa luôn đoạn cuối của video đi.
Thực hiện:
Bước 1. Bạn mở ứng dụng CapCut ra => rồi chọn Dự án mới.
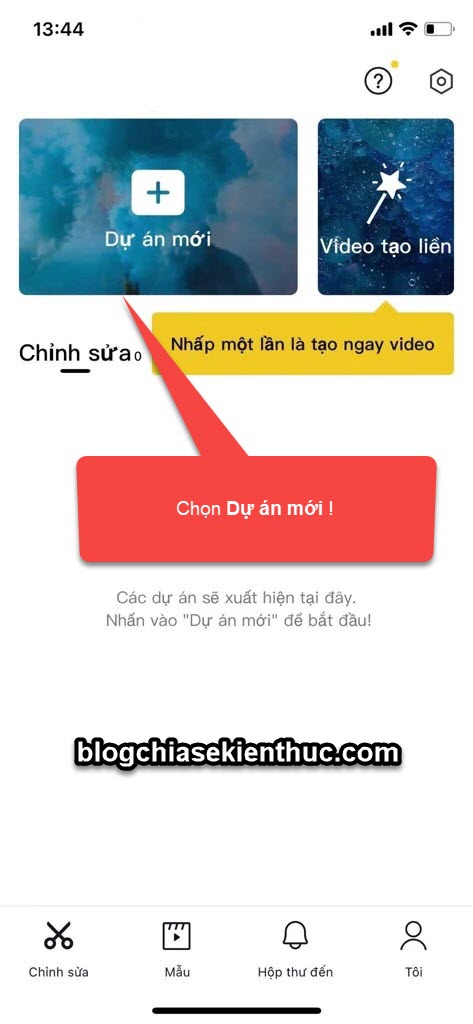
Bước 2. Chọn video mà bạn muốn chỉnh sửa (xóa đoạn cuối có chứa Logo CapCut) => sau đó chọn Thêm.
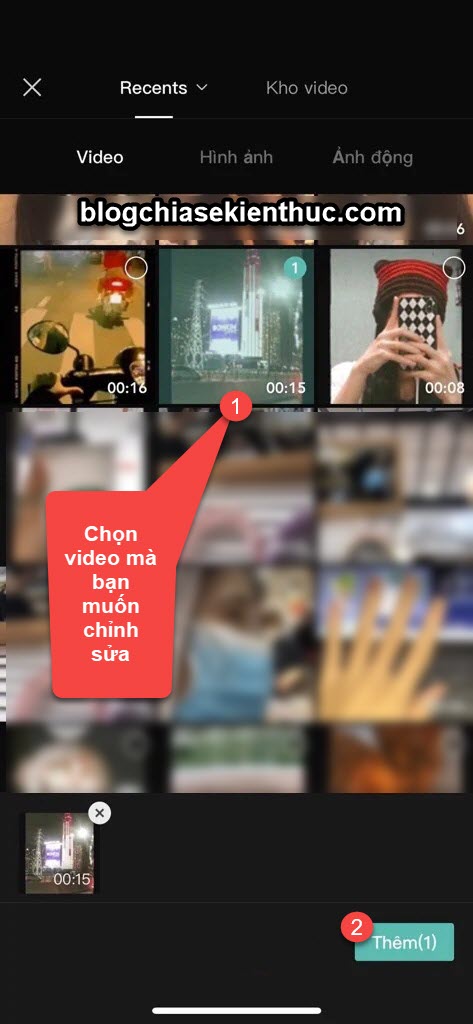
Bước 3. Bây giờ bạn hãy kéo đến gần cuối video (đoạn có chứa logo) => rồi chọn Xóa.
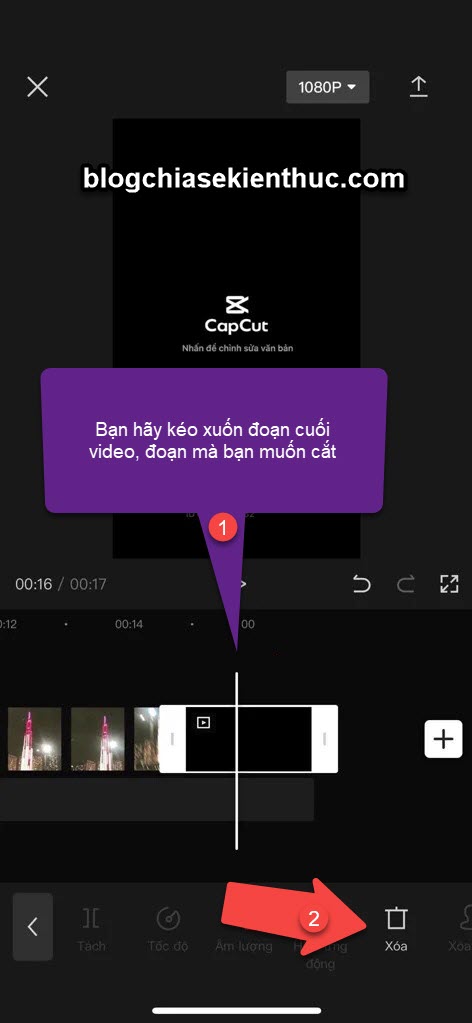
Cuối cùng, bạn bấm vào nút Lưu (Xuất) video để hoàn thành.
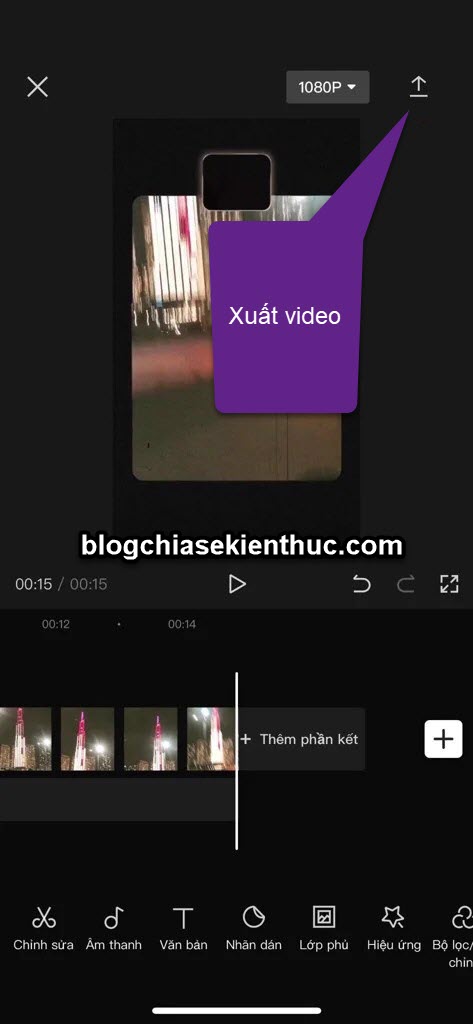
Cách #3. Sử dụng công cụ trực tuyến hỗ trợ xóa Logo trong video
Cũng giống như hình ảnh, bạn hoàn tonà có thể sử dụng công cụ trực tuyến để xóa Logo trong video. Bạn có thể truy cập vào địa chỉ bên dưới => upload video cần xóa Logo lên để trải nghiệm thử nhé:
Lời Kết
Vâng, trên đây là 3 cách giúp bạn xóa logo CapCut trên video nói riêng và xóa mọi Logo trong video nói chung.
Ngoài những cách mà mình đã chia sẻ trong bài viết này ra, nếu như bạn còn biết thêm phương pháp nào hiệu quả khác nữa thì đừng quên chia sẻ lại với mọi người thông qua phần comment bên dưới nhé.
Hi vọng bài viết này sẽ hữu ích với bạn, chúc các bạn thành công !
CTV: Trọng Nhân – Blogchiasekienthuc.com
Edit by Kiên Nguyễn
Note: Bài viết này hữu ích với bạn chứ? Đừng quên đánh giá bài viết, like và chia sẻ cho bạn bè và người thân của bạn nhé !
Xem Them Chi Tiet
Nhung Mon Do Cong Nghe Duoc Yeu Thich
Do Cong Nghe Phu Kien


Không có nhận xét nào:
Đăng nhận xét