Bạn đang tìm cách tối ưu Windows 11 để chơi game?
Vâng, nếu như bạn đang tìm kiếm những thủ thuật để có được trải nghiệm chơi game tốt nhất thì có lẽ bài viết này là dành cho bạn.
Ở thời điểm hiện tại (2022), công bằng mà nói thì Windows 11 chưa thực sự mượt mà, và có lẽ cần phải chờ thêm một vài đợt update nữa thì nó mới thực sự được tối ưu.
Tuy nhiên, theo như những gì Microsoft công bố thì Windows 11 sau khi “ổn định” sẽ hoạt động mượt mà hơn nhiều so với hệ điều hành Windows 10. Đặc biệt là khả năng chơi game !
Windows 11 cung cấp khá nhiều tính năng mới dành riêng cho game thủ, Microsoft đã tập trung rất nhiều vào việc cải thiện hiệu suất chơi game cho người dùng.
- Xbox Game Pass: Với Xbox Game Pass, bạn có thể truy cập vào tất cả các trò chơi Xbox (tất nhiên bạn sẽ phải mua bản quyền).
Thẻ này cũng sẽ cung cấp cho bạn quyền truy cập vào Xbox Cloud, bạn sẽ sẽ được trải nghiệm chơi game trên nền tảng đám mây.
- Auto HDR: Công nghệ Xbox này cũng đã được thêm vào Windows 11, cụ thể là tính năng này sẽ tự động nâng cao chất lượng hình ảnh/video trong game. Với công nghệ này, bạn sẽ có được trải nghiệm đồ họa chân thực nhất.
- DirectStorage: Tính năng này hỗ trợ truy cập trực tiếp vào ổ cứng SSD giúp xử lý dữ liệu nhanh hơn và FPS cũng được tối ưu hơn, cho phép bạn chơi game mượt mà.
- DirectX 12 Ultimate: Giúp kết xuất video và đồ họa 3D, 2D nhanh hơn.
Okay, trong bài viết này mình sẽ tổng hợp lại những thủ thuật giúp cải thiện hiệu năng chơi game, mình sẽ liên tục update thêm các tips hay khác tại đây.
Vậy nên, nếu bạn quan tâm đến nội dung bài viết này thì hãy bookmark lại để tiện theo dõi nhé.
Mình thấy trên Internet hiện nay chia sẻ khá nhiều file (script & tools) nhằm tối ưu hiệu suất chơi game. Tuy nhiên, nếu như bạn không chắc chắn về tính an toàn thì đừng dại mà tải về nhé.
Mục Lục Nội Dung
#1. Kích hoạt chế độ Game Mode trên Windows 11
Bạn sử dụng tổ hợp phím Win + I hoặc bấm vào nút Start trên thanh Taskbar và chọn Settings để vào Windows Settings
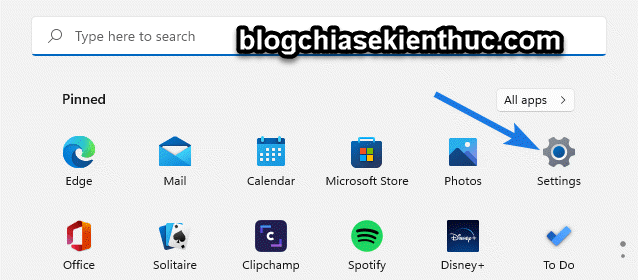
Tiếp theo, bạn chọn tab Gaming => chọn Game Mode
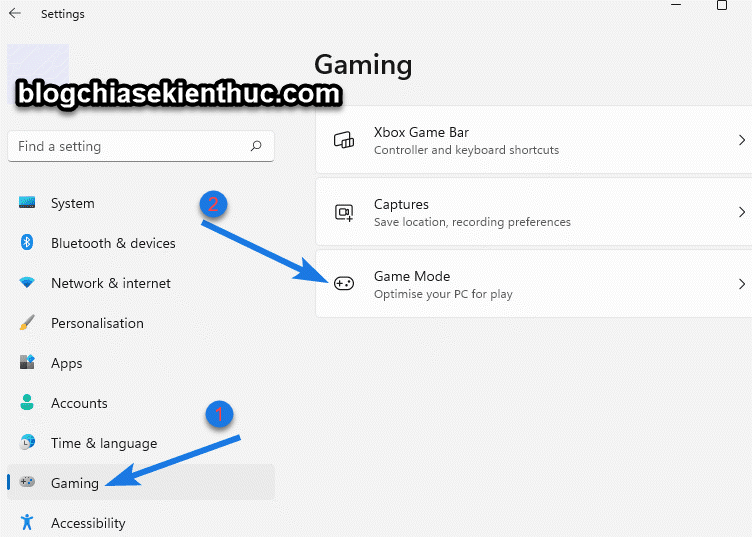
Okay, bây giờ bạn hãy chuyển sang ON để kích hoạt tính năng Game Mode trên Windows 11 là xong.

#2. Sử dụng chế độ Auto HDR
Với cách này thì chúng ta sẽ không cần phải kích hoạt hay dùng thủ thuật gì cả.
Mà thay vào đó, bạn chỉ cần sử dụng màn hình có hỗ trợ HDR là được, về cơ bản thì tính năng này giúp thay đổi chất lượng hình ảnh tốt hơn.
Các bạn có thể thấy, sự cải thiện rõ rệt về chất lượng hình ảnh. Tính năngAuto HDR tự động bật trên Windows 11 sau khi kết nối màn hình hỗ trợ HDR .
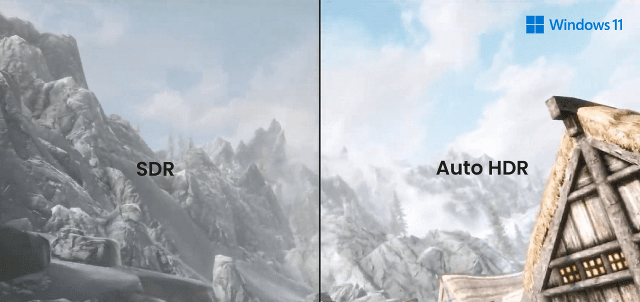
#3. Kích hoạt chế độ High-Performance Power Plan
NOTE:
Nếu bạn sử dụng máy tính để làm các công việc nặng như chơi game, render video…. thì bạn hãy cắm sạc vào nhé, hiệu suất sẽ được cải thiện rõ rệt.
Thực hiện:
Bạn nhấn tổ hợp phím Win + S để mở Windows Search => saud đó tìm kiếm với từ khóa Choose a power plan => và mở công cụ này lên để chúng ta vào phần thiết lập.
Hoặc bạn có thể nhấn chuột phải vào icon viên PIN ở dưới thanh Taskbar => sau đó chọn Power Options.
Sau đó bạn chọn Create a power plan
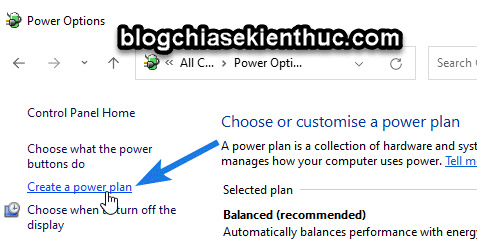
Tiếp theo, bạn tạo một Power Plan mới với tên là High-performance => rồi nhấn Next
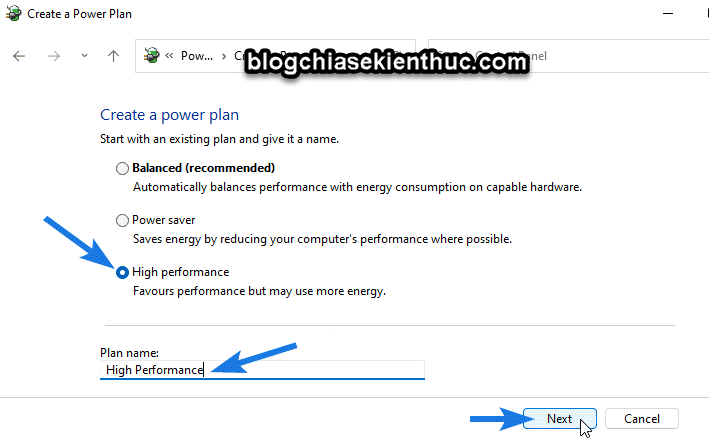
Bạn nhấn vào nút Create để tạo.
Ok rồi, bây giờ bạn chọn Power Plan mà bạn vừa tạo là được. Ngoài ra, bạn có thể nhấn vào Change plan settings để thiết lập theo móng muốn của bạn (xem hướng dẫn tại đây).
#4. Thiết lập card đồ họa trên Windows 11
Đối với các dòng Laptop mới hiện nay thì thường có card màn hình rời (NVIDIA hoặc AMD..) hoặc là card màn hình tích hợp/onboard đi kèm (Intel HD Graphics hoặc AMD Graphics).
Bạn có thể sử dụng thiết lập dưới đây để tối ưu card đồ họa cho việc chơi game:
Thực hiện:
Bạn nhấn tổ hợp phím Win + I để mở Windows Settings, hoặc nhấn vào nút Start => chọn Setting.
Sau đó chọn System => sau đó chọn Display.
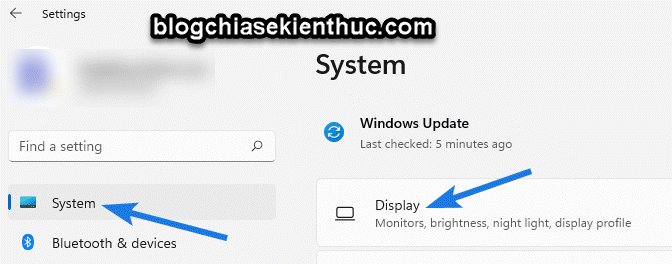
Chọn tiếp Graphics
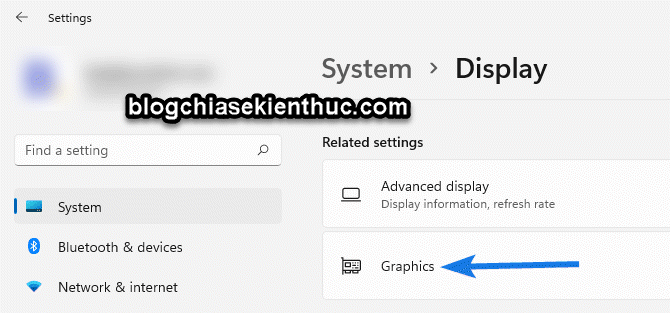
Chọn Options
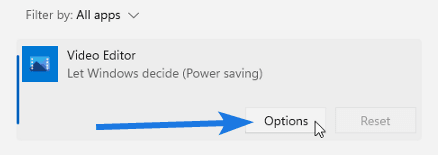
Rồi bạn tích chọn High performance và lưu lại.
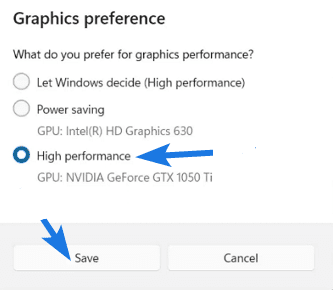
Đọc thêm:
#5. Sử dụng các phần mềm hỗ trợ của NVIDIA và AMD
Vâng, nếu máy tính của bạn đang sử dụng card đồ họa rời của hãng NVIDIA hoặc AMD thì bạn hãy tải về phần mềm của hãng để thiết lập một cách tối ưu nhất.
Ngoài ra, bạn cũng nên thường xuyên kiểm tra và nâng cấp driver card đồ họa máy tính nhé. Bởi các phiên bản mới sẽ được nhà phát hành tối ưu hơn !
#6. Tắt tính năng Memory Integrity
Memory Integrity (tính toàn vẹn của bộ nhớ) là một tính năng để ngăn chặn h.a.c.k.e.r sử dụng mã độc và đảm bảo rằng driver trên máy tính là đáng tin cậy. Tuy nhiên, tính năng này cũng vô tình làm giảm hiệu suất khi chơi game.
Ngoài ra, còn một tính năng khác nữa cũng ảnh hưởng đến trải nghiệm game trên Windows 11 đó là Virtual Machine Platform (nền tảng ảo hóa), cụ thể ở đây là (WSL) và Hyper-V.
Vậy nên, nếu muốn tối ưu hóa hiệu suất chơi game thì Microsoft khuyên bạn nên tắt 2 tính năng này đi, nhưng sau khi chơi game xong, bạn hãy kích hoạt lại 2 tính năng này.
Thực hiện:
Bạn nhấn Win + S => sau đó nhập từ khóa là Memory integrity hoặc Core isolation
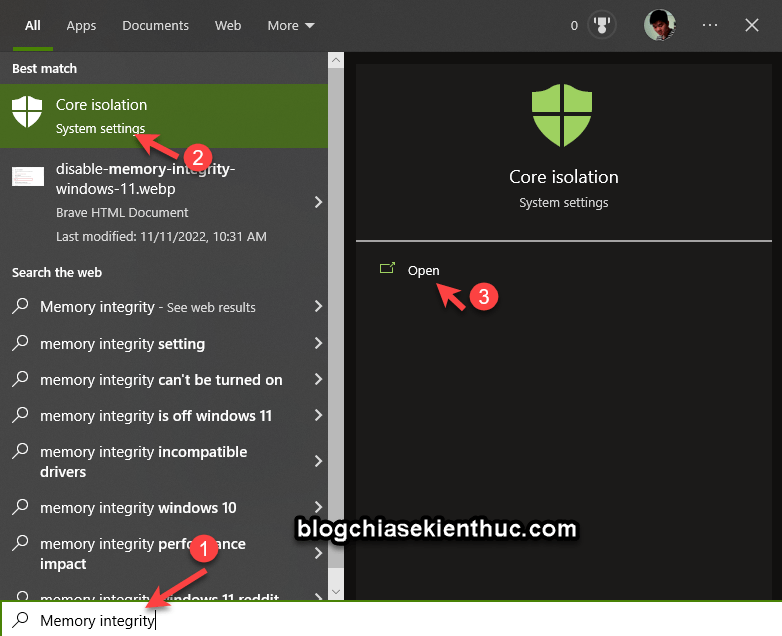
Rồi tìm đến phần Memory integrity để OFF là xong.
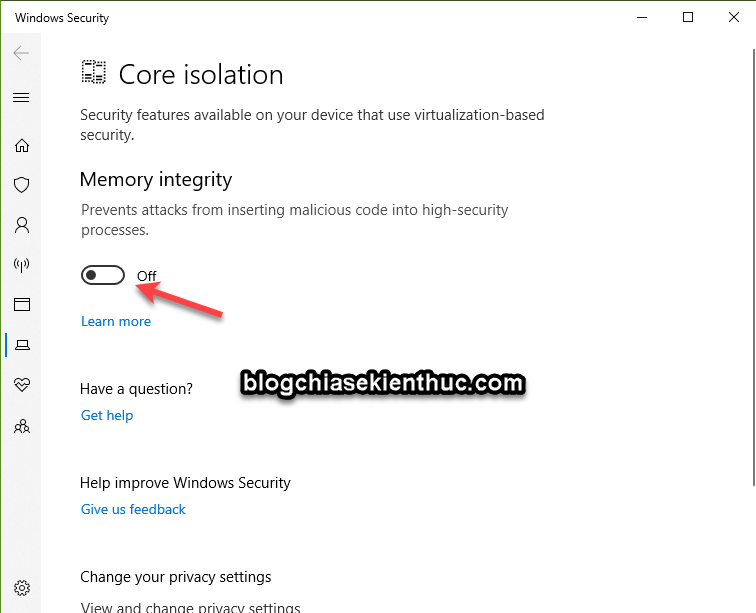
#7. Tắt Virtualization (tắt công nghệ ảo hóa)
Thực hiện:
Bạn nhấn tổ hợp Win + I để vào Windows Settings => sau đó chọn Apps => chọn More Windows features.
Sau đó bạn bỏ tích ở phần Virtual Machine Platform đi => nhấn OK và khởi động lại máy tính để áp dụng.
NOTE:
Nếu như bạn không sử dụng máy tính ảo hoặc không làm những gì liên quan đến máy ảo thì tắt luôn tính năng này đi cũng được.
#8. Tối ưu hóa hệ thống Windows 11
Mình thì không khuyên bạn sử dụng các phần mềm tối ưu máy tính.
Mà thay vào đó, bạn chỉ cần xóa rác máy tính định kỳ và áp dụng một vài thủ thuật tăng tốc máy tính mà mình đã hướng dẫn trước đó là rất OK rồi.
Vừa đảm bảo hiệu suất máy tính, vừa kiểm soát được những gì bạn làm đối với máy tính.
#9. Lời Kết
Vâng, trên đây là những tips giúp tối ưu hiệu suất chơi game trên Windows 11 mà bạn có thể thử.
Và như mình đã nói ở đầu bài viết, mình sẽ tiếp tục cập nhật thêm nhiều thủ thuật hữu ích khác để tối ưu khả năng chơi game trong bài viết này, vậy nên bạn hãy lưu lại để theo dõi nhé.
Hi vọng bài viết này sẽ hữu ích với bạn, chúc các bạn thành công !
Đọc thêm:
Kiên Nguyễn – Blogchiasekienthuc.com
Note: Bài viết này hữu ích với bạn chứ? Đừng quên đánh giá bài viết, like và chia sẻ cho bạn bè và người thân của bạn nhé !
Xem Them Chi Tiet
Nhung Mon Do Cong Nghe Duoc Yeu Thich
Do Cong Nghe Phu Kien
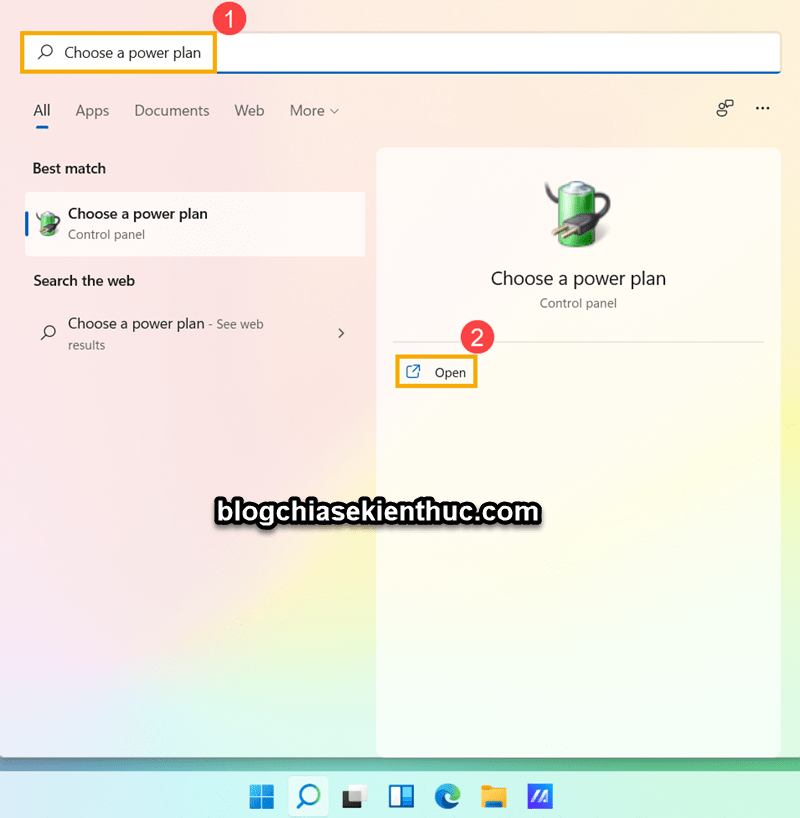
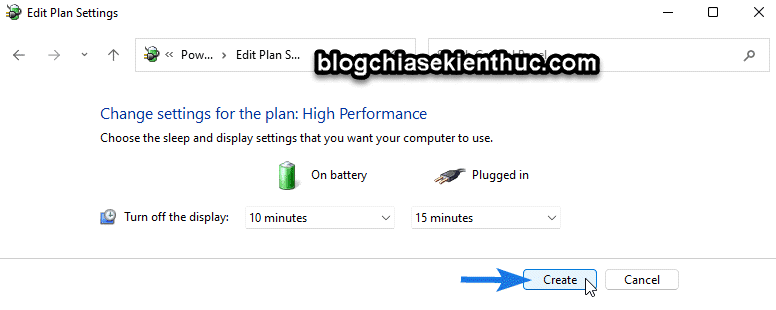

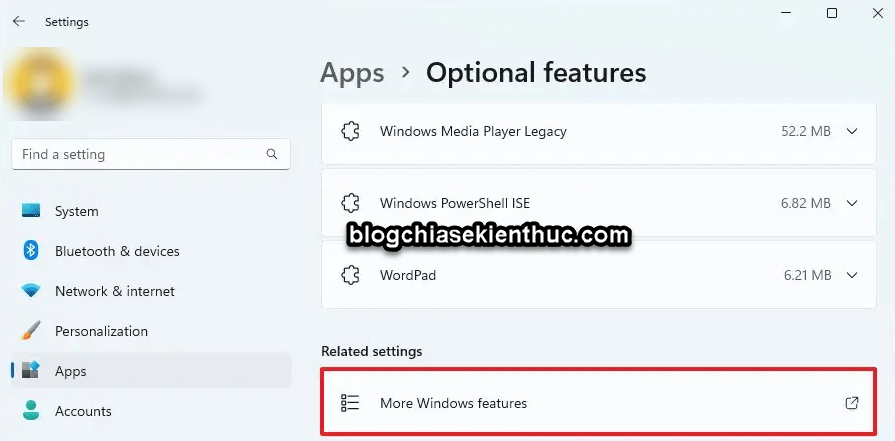
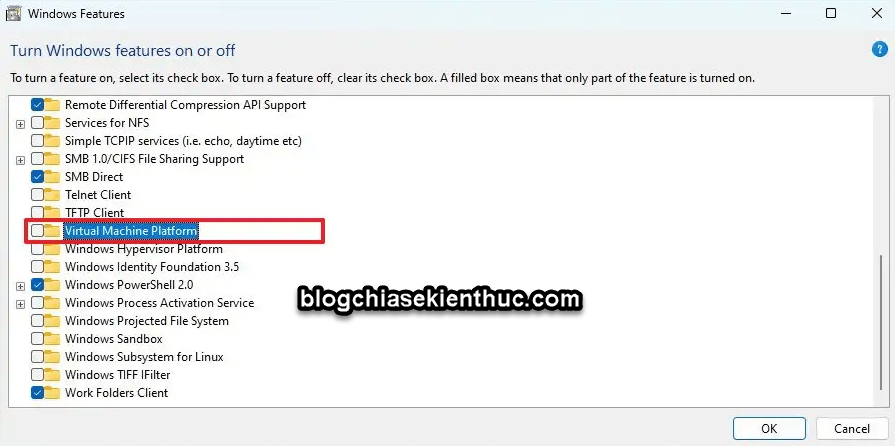


Không có nhận xét nào:
Đăng nhận xét