Rất nhiều người dùng Windows thậm chí chưa bao giờ chạm vào Command Prompt hay còn gọi là CMD. Với các hệ điều hành tiên tiến hiện nay, thật dễ để sử dụng máy tính mà không cần lo lắng về việc nhập các lệnh văn bản trong Command Prompt.
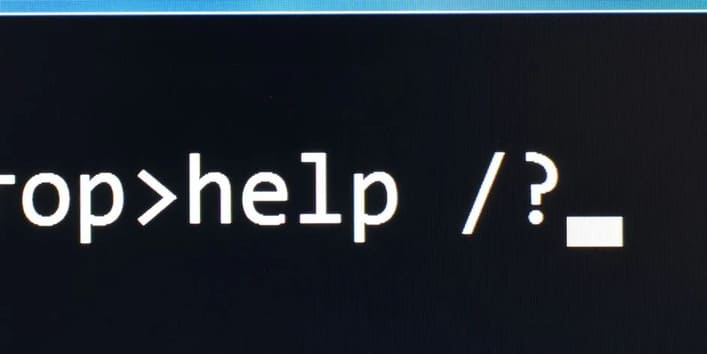 Tuy nhiên, bạn cũng nên làm quen với Command Prompt trong Windows. Nó giúp bạn tương tác với hệ điều hành nhiều hơn và có thể làm nhiều tác vụ hữu ích hơn. Vậy nên, trong bài viết này, mình sẽ cùng các bạn làm quen với Command Prompt nhé.
Tuy nhiên, bạn cũng nên làm quen với Command Prompt trong Windows. Nó giúp bạn tương tác với hệ điều hành nhiều hơn và có thể làm nhiều tác vụ hữu ích hơn. Vậy nên, trong bài viết này, mình sẽ cùng các bạn làm quen với Command Prompt nhé.
Command Prompt – CMD là gì?
Command Prompt, tên chính thức là Windows Command Processor và thường được viết tắt là CMD, là giao diện dòng lệnh dành cho hệ điều hành Windows. Giao diện dòng lệnh là một cách tương tác trực tiếp với máy tính bằng các lệnh văn bản.
Những ngày đầu sơ khai của kỉ nguyên máy tính, khi bạn phải nhập các lệnh vào một thiết bị đầu cuối để thực thi các quy trình. Các hệ điều hành PC đời đầu, như MS-DOS, hoạt động độc quyền thông qua giao diện dòng lệnh. Không có con trỏ chuột, quản lý cửa sổ hoặc các phần tử giao diện người dùng đồ họa (GUI) khác như chúng ta thường thấy ngày nay.
Một thuật ngữ khác mà bạn nên biết là “shell”, được sử dụng để mô tả một chương trình cho phép người dùng đưa ra các lệnh cho máy tính. Vì vậy, giao diện dòng lệnh, cũng như GUI, đều là shell.
Các phiên bản đầu tiên của Windows, như Windows 3.1, hoạt động như một giao diện trực quan trên nền DOS. Các phiên bản sau này, bao gồm cả Windows 95 đến Windows ME, cũng được tích hợp MS-DOS.
Bắt đầu với Windows XP, Windows đã tách khỏi MS-DOS. Tuy nhiên, trong các phiên bản Windows hiện đại, bạn vẫn có thể sử dụng Command Prompt để trò chuyện trực tiếp với máy tính của mình thay vì nhấp qua các menu đồ họa khác nhau. Command Prompt cũng có thể chạy các tệp hàng loạt, đây là một cách tuyệt vời để tự động hóa các tác vụ.
Người dùng nâng cao thích sử dụng Command Prompt cho một số tác vụ, mặc dù bạn cũng có thể thực hiện các tác vụ này bằng một vài tổ hợp phím đơn giản nhưng sẽ yêu cầu hàng chục lần nhấn trong giao diện GUI.
Cách mở CMD trong Windows 10
Có một số cách để mở Command Prompt trong Windows. Dưới đây là những cách phổ biến nhất:
Cách 1: Nhập “command prompt” vào Start menu để tìm kiếm. Bạn cũng có thể nhập “cmd” (tên viết tắt của Command Prompt) nếu muốn.
Cách 2: Nhấn Win + R để mở hộp Run, sau đó gõ “cmd” và nhấn Enter để mở hộp.
Cách 3: Nhấn Win + X (hoặc nhấp chuột phải vào Start menu) và chọn Command Prompt. Tùy thuộc vào cài đặt Windows của bạn, nên bạn có thể sẽ thấy Windows PowerShell. PowerShell mạnh hơn Command Prompt nhưng vẫn chạy tất cả các lệnh tương tự như nhau.
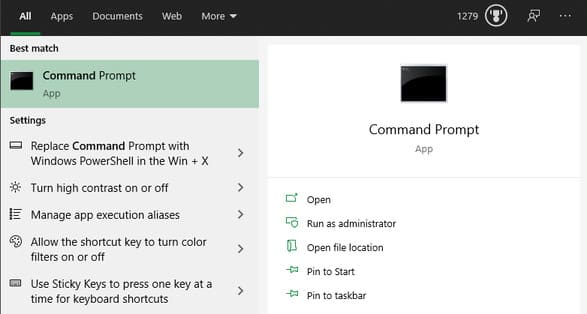
Bất kỳ bạn sử dụng cách nào ở trên thì đều mở Command Prompt với các quyền thông thường. Rất nhiều lệnh hữu ích yêu cầu bạn có quyền quản trị viên.
Để chạy Command Prompt với tư cách quản trị viên, hãy giữ Ctrl + Shift khi bạn khởi chạy một trong hai tùy chọn đầu tiên ở trên. Nếu bạn sử dụng tùy chọn thứ ba, hãy chọn Command Prompt (Admin) để thay thế. Máy tính sẽ yêu cầu bạn chấp nhận xác thức UAC, vì vậy bạn cần phải đăng nhập vào tài khoản quản trị viên hoặc cung cấp mật khẩu quản trị viên.
Khái niệm cơ bản về Command Prompt
Khi mở cửa sổ Command Prompt, bạn sẽ thấy một số thông tin cơ bản về phiên bản Windows hiện tại của mình. Sau đó, bạn sẽ thấy một dòng như sau:
C:\Users\Username>
Đây là vị trí thư mục hiện tại của bạn. Bất kỳ lệnh nào bạn chạy dựa vào vị trí (chẳng hạn như xóa tệp) sẽ diễn ra trong thư mục này. Các lệnh CMD khác chung chung hơn và không phụ thuộc vào vị trí thư mục hiện tại.
Điều quan trọng bạn cần biết là khi làm việc trong Command Prompt, bạn phải nhập các lệnh chính xác. Vì bạn đang phát lệnh trực tiếp đến máy tính của mình, nó sẽ không hiểu nếu bạn nhập sai.
Nếu bạn nhập một lệnh mà máy tính của bạn không nhận ra, bạn sẽ thấy một thông báo cho biết [Lệnh] không được nhận dạng … và Windows sẽ không làm bất cứ điều gì.
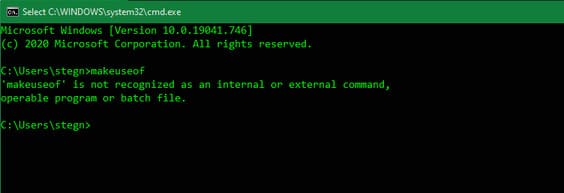
Đây không thực sự là một vấn đề, nó gíp bạn đỡ rủi ro hơn khi vô tình gõ sai lệnh hoặc sử dụng lệnh theo cách không mong muốn. Ví dụ: khi cố gắng xóa một tệp, bạn có thể vô tình yêu cầu cmd xóa toàn bộ thư mục.
Dòng lệnh sẽ chạy bất cứ lệnh nào bạn nhập, miễn là nó hợp lệ. Vì vậy, bạn nên luôn kiểm tra kỹ những gì bạn sắp làm trước khi bắt đầu.
Các lệnh cơ bản về Command Prompt dành cho người mới bắt đầu
Có rất nhiều lệnh Command Prompt và hầu hết chúng không trực quan cho người mới. Học các lệnh này khá mất thời gian, vì vậy tốt nhất bạn nên từ từ xây dựng kiến thức của mình hơn là học nhảy.
Bạn cũng có thể xem thêm các bài viết về lệnh cmd của mình tại đây.
Cách xem hướng dẫn lệnh

Lệnh help sẽ liệt kê nhiều lệnh phổ biến mà bạn có thể sử dụng. Lệnh này cũng sẽ giải thích từng lệnh cho các bạn sử dụng nên không cần phải tốn thời gian tìm hiêu nữa.
Nếu bạn muốn biết thêm thông tin cụ thể về cách sử dụng một lệnh nhất định, hãy nhập lệnh đó và thêm /?. Tùy chọn này sẽ cung cấp cho bạn nhiều trợ giúp hơn, cùng với các tùy chọn bổ sung để sửa đổi cách lệnh hoạt động.
Liệt kê và thay đổi thư mục
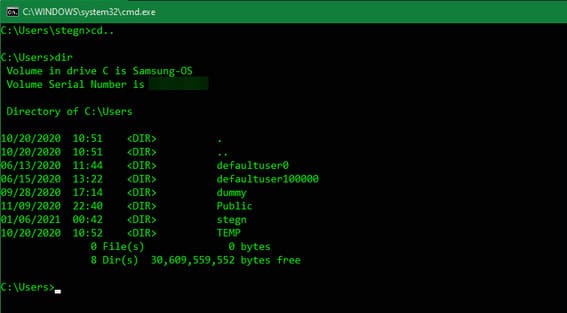
Lệnh dir, viết tắt của directory, sẽ liệt kê nội dung của thư mục hiện tại. Như đã đề cập trước đó, bạn có thể kiểm tra vị trí thư mục hiện tại bằng cách nhìn vào lệnh đầu tiên bên trái.
Để thay đổi vị trí thư mục hiện tại, hãy sử dụng cd (viết tắt của change directory) theo sau là thư mục bạn muốn truy cập. Các thư mục có sẵn được đánh dấu khi bạn chạy lệnh dir.
Ví dụ, để di chuyển đến thư mục Desktop từ thư mục mặc định, bạn sẽ nhập cd Desktop. Và để di chuyển trở về một thư mục, hãy sử dụng phím lệnh cd..
Tạo, xóa tệp và thư mục
Sử dụng mkdir [tên thư mục mới] để tạo một thư mục mới. Ví dụ: mkdir Awesome Pics sẽ tạo một thư mục có tên là Awesome Pics.
Tương tự, rmdir [tên thư mục] sẽ xóa một thư mục, nhưng chỉ khi nó trống. Để xóa một tệp, hãy sử dụng del [tên tệp].
Quản lý CMD
Nếu có quá nhiều thứ lộn xộn trên màn hình Command Prompt, hãy nhập cls để xóa nội dung lệnh. Và nếu có một lệnh đang chạy mà bạn muốn hủy, hãy nhấn Ctrl + C để kết thúc lệnh đó.
Lệnh kiểm tra mạng
Một số lệnh Command Prompt hữu ích nhất liên quan đến mạng. Các lệnh như ping cho phép bạn xem liệu máy tính của bạn có thể kết nối tới trang web không và mất bao lâu. Trong khi đó, lệnh ipconfig cho phép bạn xem tổng quan mạng của kết nối hiện tại.
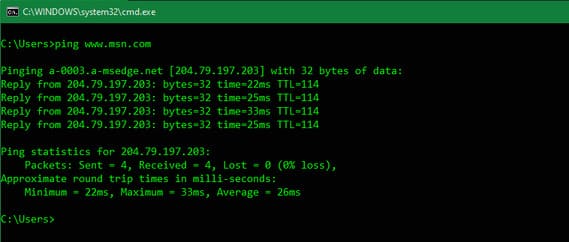
Bây giờ bạn đã quen với những lệnh cơ bản trong Command Prompt, ngay cả khi bạn chưa từng sử dụng CMD trước đây. Một số tác vụ, chẳng hạn như quản lý tệp và thư mục, bạn có thể sẽ cảm thấy rắc rối nếu đã quen dùng GUI. Nhưng đối với các tác vụ khác, như kiểm tra địa chỉ IP của bạn, chạy lệnh CMD sẽ nhanh và thuận tiện hơn nhiều so với việc sử dụng GUI.
Mặc dù hầu hết các lệnh CMD dành riêng cho môi trường Windows, nhưng Windows 10 hiện cũng cho phép bạn chạy Bash shell được sử dụng bởi Linux, macOS và nhiều hệ điều hành khác bằng WSL.
Xem Them Chi Tiet
Nhung Mon Do Cong Nghe Duoc Yeu Thich
Do Cong Nghe Phu Kien


Không có nhận xét nào:
Đăng nhận xét