Nếu các bạn còn nhớ thì tất cả các phiên bản Windows, kể từ Windows 7 trở về trước thì mỗi khi đăng nhập hoặc đăng xuất khỏi hệ thống đều có một đoạn âm thanh vang lên để báo hiệu cho bạn biết.
Đáng nhớ nhất có lẽ là từ thời Windows XP, mỗi lần ra quán nét, chờ máy khởi động lên để truy cập vào mạng Internet sao nó lại háo hức đến vậy 🙂
Trong tất cả các hệ điều hành mà mình đã sử dụng thì đối với mình, âm thanh của Windows nghe vẫn là hay nhất. Tuy nhiên, kể từ phiên bản Windows 8 trở đi thì Microsoft đã loại bỏ hoàn toàn nó đi, mình cũng không rõ lí do và mình không hề thích quyết định này tí nào.
Thế nên, nếu bạn cũng như mình, nếu bạn muốn đưa âm thanh đăng xuất, tắt máy trở lại Windows 10 hoặc Windows 11 thì mời các bạn đọc qua bài viết này nhé !
Cách cài đặt âm thanh tắt máy trên Windows 10/ Windows 11
NOTE: Bài hướng dẫn này mình thực hiện trên Windows 10 !
Bắt đầu vào thực hiện luôn nha, không dài dòng thêm nữa !
+ Bước 1: Bạn mở Windows Search bằng cách sử dụng tổ hợp Windows + S => sau đó tìm kiếm với từ khóa Task Scheduler và mở nó lên.
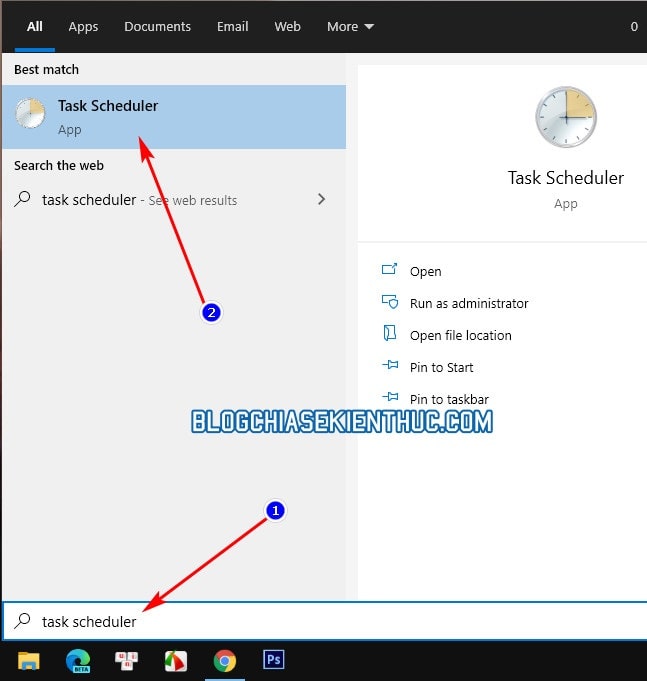
+ Bước 2: Trong cửa sổ Task Scheduler, bạn bấm vào dòng Create Task trong mục Actions ở bên phải để tạo một tác vụ mới.
+ Bước 3: Đặt tên cho tác vụ này tùy theo ý thích, mình sẽ để là Shutdown sound để sau này dễ phân biệt.
Tích chọn Run whether user is logged on or not => sau đó tiếp tục chọn Run with highest privileges để nó chạy với quyền Administrator khi bạn đăng xuất khỏi hệ thống. Dòng Configure for (cấu hình dành cho) bạn để là Windows 10 nhé vì chúng ta đang làm trên Windows 10 mà !
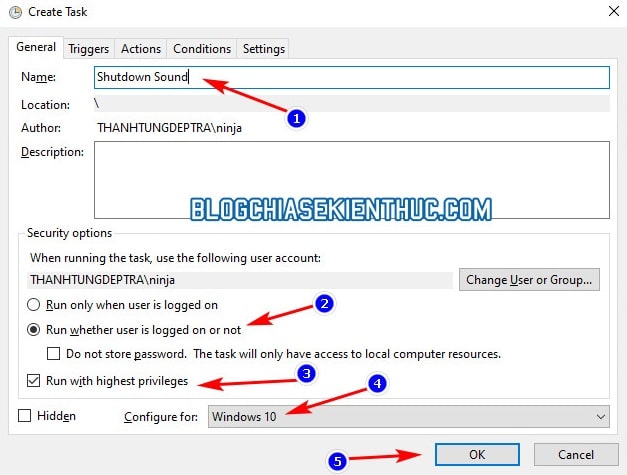
+ Bước 4: Một cửa sổ cảnh báo nhỏ xuất hiện, bạn bấm OK.
Cửa sổ Create Task xuất hiện, bạn chuyển sang tab Triggers => rồi bấm vào New... để tác một hành động mới cho tác vụ này.
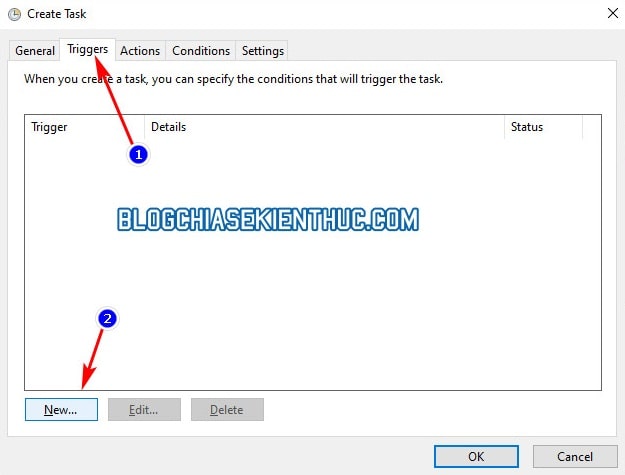
+ Bước 5: Phần Begin the task (bắt đầu vụ) bạn chọn trong menu xổ xuống là On an event.
Click vào menu xổ xuống trong phần Log và chọn System => sau đó nhập ID 1704 (người dùng bắt đầu tắt máy) vào ô Event ID => và bấm OK là xong.
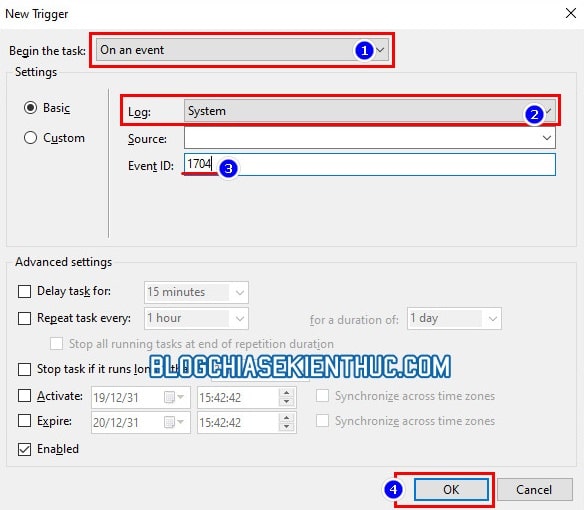
+ Bước 6: OK xong, bạn sẽ được đưa lại cửa sổ Create Task, tiếp tục chuyển sang tab Actions => và bấm vào New để tiếp tục công việc của chúng ta.
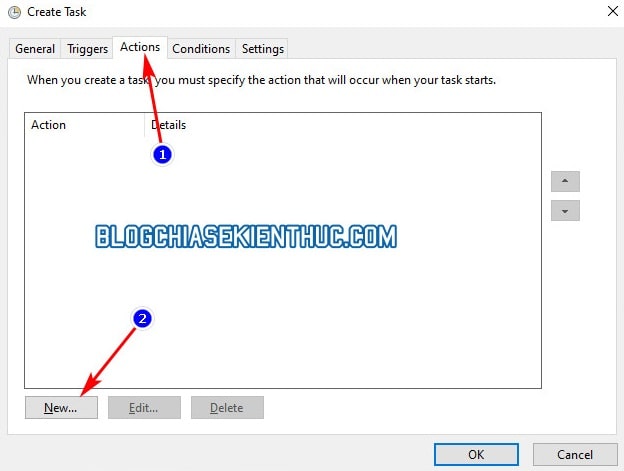
+ Bước 7: Tại cửa sổ New Action, bạn để Action mặc định là Start a program. Trong phần Program/Script bạn điền vào PowerShell để khởi chạy PowerShell.
Tiếp theo, nhập vào ô Add arguments (optional) dòng lệnh bên dưới => xong bấm OK. Thiết lập này sẽ tự động chạy file Windows Shutdown.wav mỗi khi bạn tắt máy tính.
-Command "(New-Object Media.SoundPlayer 'C:\Windows\Media\Windows Shutdown.wav').PlaySync()"
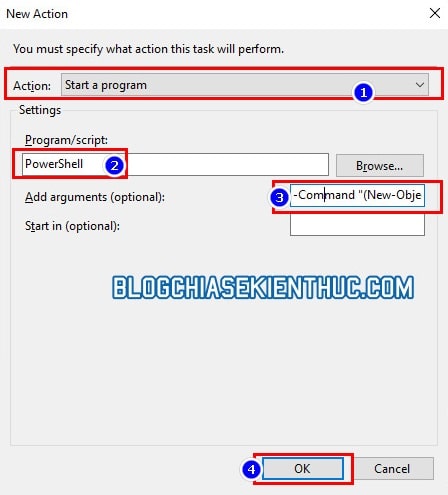
NOTE: Nếu bạn không thích âm thanh mặc định của Windows thì có thể đổi bất kỳ file âm thành nào bằng cách thay file Windows Shutdown.wav trong thư mục C:\Windows\Media thành file nhạc của bạn và nhớ đổi tên Windows Shutdown.wav trong lệnh nữa nhé !
+ Bước 8: Bạn lại một lần nữa được đưa trở lại cửa số Create Task, chuyển sang tab Conditions để thiết lập điều kiện mà tác vụ này sẽ hoạt động.
Bạn tìm và tick vào cả 2 dòng Start the task only if the computer is on AC power – chỉ chạy khi máy tính đã được cắm sạc/ điện.
Và Stop if computer switches to battery power – dừng tác vụ khi máy tính chuyển sang dùng PIN, thiết lập này cho Laptop thôi chứ PC làm gì có PIN đâu phải không nào :))
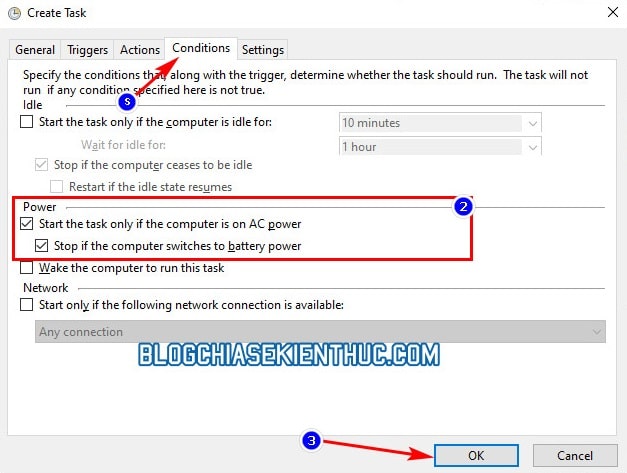
Thiết lập tất cả các bước trên xong thì bạn bấm OK => sau đó Windows sẽ yêu cầu nhập mật khẩu của tài khoản Administrator. Bạn hãy nhập mật khẩu vào đó => rồi bấm OK lần nữa là xong rồi ! Từ nay mỗi khi bặn tắt máy đi sẽ có một đoạn nhạc vang lên.
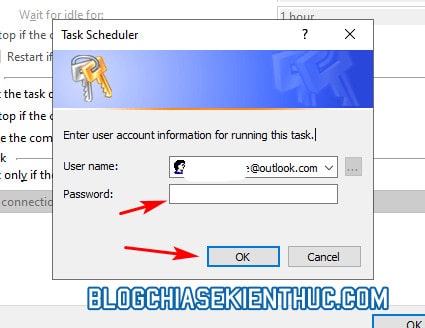
Lời kết
Như vậy là mình đã hướng dẫn xong cho bạn cách thiết lập âm thanh khi tắt máy tính rồi nhé, hướng dẫn thì dài dòng vậy thôi chứ thực hiện cũng tương đối nhanh nha các bạn 😀
Bạn có thể lấy bất cứ đoạn âm thanh nào để biến nó thành âm thanh tắt máy của Windows 10, Windows 11 (chỉ cần chuyển đổi định dạng file âm thanh sang wav là được). Với mình thì chắc chắn mình sẽ thay nó bằng âm thanh đăng xuất của Windows 7 rồi 😀
Thủ thuật này sẽ khiến máy tính của bạn đặc biệt hơn bất kỳ máy tính Windows 10 nào hiện nay đấy 🙂 Hy vọng là bài viết sẽ hữu ích cho các bạn, chúc các bạn thành công !
Đọc thêm:
CTV: Nguyễn Thanh Tùng – Blogchiasekienthuc.com
Note: Bài viết này hữu ích với bạn chứ? Đừng quên đánh giá bài viết, like và chia sẻ cho bạn bè và người thân của bạn nhé !
Xem Them Chi Tiet
Nhung Mon Do Cong Nghe Duoc Yeu Thich
Do Cong Nghe Phu Kien
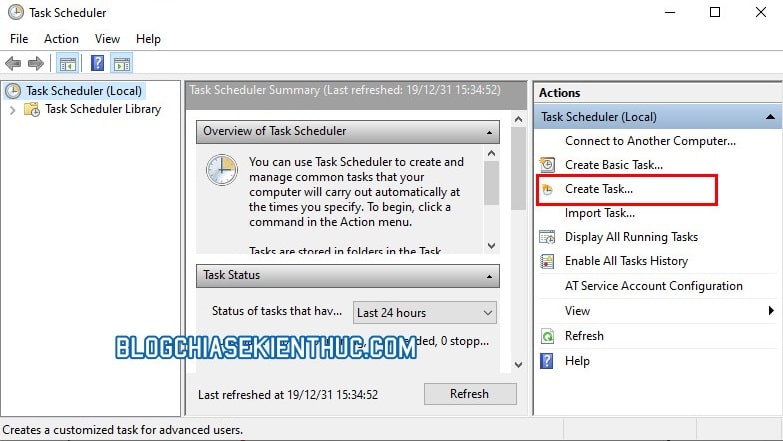


Không có nhận xét nào:
Đăng nhận xét