Windows Subsystem for Linux (WSL) là một công cụ cực kỳ mạnh mẽ cho cả Windows 10 và Windows 11 với một loạt các bản phân phối có thể cài đặt dễ dàng trong Microsoft Store. Nhưng bạn không bị giới hạn chỉ với những thứ có sẵn trong Store. Bạn hoàn toàn có thể cài đặt các bản phân phối khác bằng các công cụ WSL tích hợp miễn là bạn có các tệp phù hợp.

Trong một số trường hợp, chẳng hạn như Ubuntu, bạn có thể cài đặt bản phát hành mới nhất với image chính thức. Nhưng bạn cũng có thể tìm đến cộng đồng WSL để được hỗ trợ và đó chính xác là trường hợp của bất kỳ ai muốn cài đặt Linux Mint ngay bây giờ.
Nhờ một dự án trên GitHub, mà việc cài đặt Linux Mint vào WSL từ giờ sẽ rất dễ dàng và hơn nữa, nó đã hỗ trợ phiên bản mới nhất, Linux Mint 20.3.
Cách cài đặt Linux Mint trên WSL
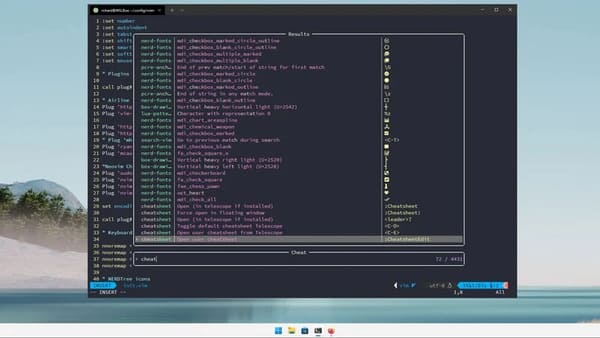
Linux Mint là một bản phân phối Linux dựa trên Ubuntu và chắc chắn là một trong những lựa chọn phổ biến nhất hiện nay, thường được ca ngợi là một nơi hoàn hảo để bắt đầu chuyển sang Linux. Tất nhiên, việc sử dụng Linux trong WSL hơi khác một chút so với việc chỉ tải nó lên PC.
Vì vậy, nếu bạn muốn sử dụng nó trên WSL, bạn sẽ cần phải sử dụng một dự án cộng đồng được gọi là LinuxmintWSL. Nó được lưu trữ tại GitHub. Nó cũng chỉ được xây dựng cho WSL 2, vì vậy nếu bạn chưa cài đặt WSL 2 thì có thể đọc bài viết này. Tuy nhiên, nó hỗ trợ cả máy Intel/AMD và ARM, vì vậy người dùng Windows trên ARM sẽ không bị bỏ rơi.
Trên kho lưu trữ GitHub, hãy truy cập trang phát hành và tải xuống gói mới nhất. Sau khi tải xuống, giải nén tệp zip vào thư mục bạn muốn chạy nó, sau đó chỉ cần chạy Mint.exe. Không giống như cài đặt các bản phát hành mới nhất của Ubuntu từ một trong những image chính thức, nó đã được gói lại để giống với các bản phân phối mà bạn sẽ tải xuống từ Microsoft Store hơn.
Sẽ mất vài giây (hoặc lâu hơn tùy thuộc vào phần cứng của bạn) để chạy quá trình cài đặt hoàn tất, nhưng trình cài đặt không yêu cầu bất kỳ sự tương tác nào từ bạn. Nó sẽ mở ra một cửa sổ dòng lệnh và khi hoàn tất, bạn sẽ được yêu cầu nhấn Enter. Sau đó, cửa sổ dòng lệnh sẽ đóng lại.
Nếu bạn sử dụng Windows Terminal, Mint bây giờ sẽ hiển thị trong menu thả xuống để khởi chạy vào lần tiếp theo bạn load nó. Nếu không, bạn có thể khởi chạy nó thông qua PowerShell giống như bất kỳ bản phân phối Linux nào khác bằng lệnh này:
wsl -d MintTheo mặc định, bạn sẽ chỉ có quyền truy cập root, vì vậy bạn sẽ cần thực hiện một số thiết lập cơ bản trước khi bắt đầu.
Cách thiết lập Linux Mint trên WSL

Nhập Mint vào terminal bằng một trong các cách trên. Bạn sẽ thấy một lời nhắc cơ bản bắt đầu bằng [email protected] Như với bất kỳ bản phân phối Linux nào khác trên WSL, bạn sẽ cần thêm một người dùng vào Mint với các quyền phù hợp trước khi làm bất cứ điều gì. Bạn cũng không có mật khẩu, vì vậy bạn sẽ cần thêm mật khẩu trước khi bắt đầu.
Trong terminal, hãy nhập:
passwdLàm theo lời nhắc để đặt mật khẩu root. Tiếp theo, chúng ta sẽ thêm một người dùng bằng lệnh:
useradd -m <username>Và tạo mật khẩu cho người dùng mới:
passwd <username>Một lần nữa, hãy làm theo lời nhắc để thêm mật khẩu của bạn.
Bước tiếp theo là thêm các quyền phù hợp cho người dùng của bạn để có thể sử dụng lệnh sudo, nếu không bạn sẽ gặp lỗi. Chúng ta có thể làm điều này bằng cách nhập:
usermod -aG sudo <yourusername>Sau đó, bạn có thể chuyển sang người dùng của mình bằng lệnh:
su <username>Điều tiếp theo cần làm là đảm bảo rằng khi bạn khởi chạy Mint nếu bạn muốn trở thành người dùng chứ không phải root (khuyến khích), bạn phải cấu hình nó để không phải thực hiện thủ công mỗi khi mở Mint. Có hai cách để thực hiện việc này, cách thứ nhất là với tệp wsl.conf và cách thứ hai là bằng cách định cấu hình Windows Terminal.
Bạn sẽ không có tệp wsl.conf khi lần đầu tiên thiết lập Linux Mint, vì vậy chúng ta sẽ cần tạo tệp đó và nhập cài đặt phù hợp. Trong terminal, hãy nhập:
nano /etc/wsl.conf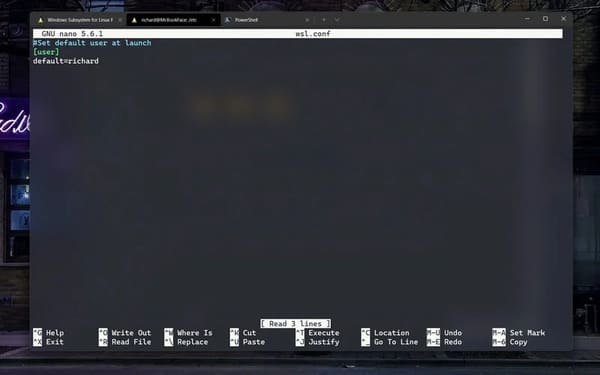
Giờ đây, trình soạn thảo văn bản Nano sẽ mở một tệp trống mới. Nhập lệnh này vào tệp:
# Set the user when launching a distribution with WSL.
[user]
default=YourUserNameNhấn Ctrl + X, sau đó nhấn Y, sau đó nhấn Enter để lưu và thoát. Đóng phiên bản Linux Mint của bạn, đợi vài giây, sau đó khi khởi chạy lại, bạn đã đăng nhập với tư cách người dùng.
Ngoài ra, nếu bạn đang sử dụng Windows Terminal, hãy mở Settings, tìm bản cài đặt Linux Mint của bạn , sau đó trong hộp command line đảm bảo lệnh này được lưu trữ:
wsl.exe -d <distroname> -u <yourusername>Lệnh này sẽ có tác dụng tương tự sau khi đóng và khởi động lại. Tuy nhiên, việc thiết lập tệp wsl.conf là tốt hơn, vì nó đảm bảo bạn luôn đăng nhập với tư cách người dùng. Nếu bạn sử dụng settings Windows Terminal và mở Linux Mint qua PowerShell, bạn sẽ là root.
Linux Mint hiện đã được thiết lập trên WSL để bạn sử dụng giống như bất kỳ distro nào khác mà bạn cài đặt thông qua Microsoft Store. Bạn có thể thấy một số ứng dụng GUI cũng đã xuất hiện trong Start Menu đi kèm với cài đặt tiêu chuẩn của Linux Mint, nhưng tất cả những ứng dụng đó đều có thể bị xóa nếu bạn không muốn.
Ngoài ra, bạn có thể chạy nhiều phiên bản Linux Mint trên WSL. Đối với mỗi lần cài đặt tiếp theo, chỉ cần thay đổi tên của tệp Mint.exe từ đầu hướng dẫn này thành tên khác, sau đó chạy lại. Phiên bản mới sẽ được thiết lập với tên tệp đã thay đổi.
Xem Them Chi Tiet
Nhung Mon Do Cong Nghe Duoc Yeu Thich
Do Cong Nghe Phu Kien


Không có nhận xét nào:
Đăng nhận xét