Có lẽ trong quá trình làm việc bạn đã từng nghe qua khái niệm về Elastic IP rồi đúng không?
Đây là một loại địa chỉ IPv4 Public được AWS cấp cho người dùng sử dụng trong hạ tầng đám mây của máy chủ ảo hóa EC2.
Vậy chính xác thì địa chỉ Elastic IP là gì? Elastic IPv4 khác gì so với với IPv4 Public thông thường được cấp khi tạo máy chủ EC2 v?

Vâng, để tiếp tục cho series hướng dẫn sử dụng Amazon Web Service thì trong bài viết này chúng ta sẽ cùng tìm hiểu về khái niệm Elastic IP và cách để triển khai nó trên máy chủ EC2 Instance nhé !
Một số bài viết liên quan đến Amazon Web Service:
Mục Lục Nội Dung
#1. Tìm hiểu về Elastic IPv4 trên AWS
Như đã nói ở đầu bài viết, Elastic IP là một địa chỉ IPv4 Public được AWS cấp cho người dùng sử dụng trong hạ tầng đám mây của máy chủ ảo hóa EC2.
Với địa chỉ IP mới này, máy chủ ảo EC2 sẽ được liên kết sử dụng các dịch vụ trên Internet toàn cầu thì vì IPv4 Public được cấp khi khởi tạo.
Một địa chỉ Elastic IP khi đã được tài khoản AWS của bạn sử dụng thì không tài khoản nào khác sử dụng được IP này được nữa.
Nếu máy chủ ảo EC2 của bạn không có IPv4 Public thì bạn hoàn toàn có thể dùng địa chỉ Elastic IPv4 để thay thế. Và cũng cần lưu ý rằng Elastic IP chỉ hỗ trợ IPv4 mà thôi, không tương thích với IPv6 nha các bạn.
#2. Vậy Elastic IP khác gì với IPv4 Public được cấp khi khởi tạo máy chủ?
Lúc khởi tạo một máy chủ ảo EC2 mới, bạn sẽ được AWS cho một địa chỉ IPv4 Public và một địa chỉ IPv4 Private để sử dụng với các dịch vụ trên Internet như bình thường.
Khi tạm dừng (stop) máy chủ ảo EC2 và bật lên lại thì bạn sẽ được cấp một địa chỉ IPv4 Public mới ngẫu nhiên từ bể IPv4 của AWS và nó khác xa với cái đã sử dụng trước đó.
Nếu may mắn, bạn sẽ vẫn giữ lại được IPv4 cũ, nhưng tỉ lệ này khá thấp.
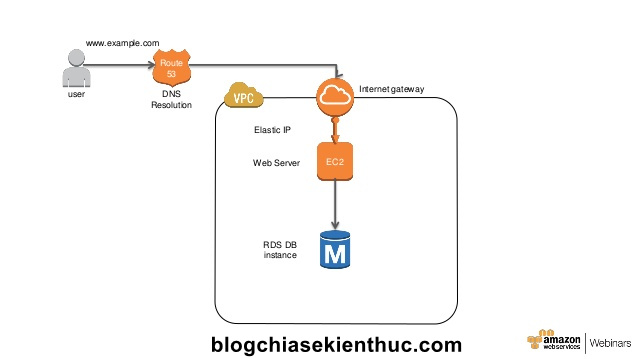
Còn với Elastic IP thì nó mang tính chất vĩnh viễn, được liên kết trực tiếp với tài khoản AWS và chỉ mất đi khi bạn giải phóng (release) nó mà thôi.
Chúng ta có thể thoải mái liên kết Elastic IP với các máy chủ ảo EC2 Instance để sử dụng bởi ngay cả khi bạn stop máy chủ EC2 và bật lên lại thì các máy chủ đó vẫn tiếp tục dùng địa chỉ Elastic IP đã liên kết trước đó.
#3. Ưu điểm khi sử dụng Elastic IP?
- Địa chỉ IP cố định: Khác với IP Public, Elastic IP có thể thay thế cho địa chỉ IP Public của máy chủ ảo EC2 và chỉ bị mất đi khi bạn giải phóng nó mà thôi.
- Rất linh động: Địa chỉ Elastic IP được liên kết với tài khoản AWS, có thể dùng cho nhiều máy chủ EC2 chứ không phụ thuộc vào một máy chủ EC2 cụ thể.
- Giúp cân bằng tải: Ví dụ như bạn đang có một server A chạy Elastic IP và đang bị quá tải thì bạn hoàn toàn có thể chuyển đổi địa chỉ Elastic IP qua server B (Backup) với cấu hình cao hơn để tiếp tục xử lý công việc, khắc phục tình trạng quá tải.

#4. Chi phí và giới hạn của một địa chỉ Elastic IP
Vì lượng IPv4 đang ngày càng giảm, bằng chứng rõ nhất là gói Cloud Compute rẻ nhất của nhà cung cấp Vultr chỉ cấp IPv6 chứ không có IPv4.
Vậy nên Amazon không muốn có bất kỳ sự lãng phí nào nữa khi người dùng xin cấp địa chỉ IPv4 mà không dùng tới. Bạn sẽ chỉ được dùng miễn phí địa chỉ Elastic IP khi nó được liên kết với một máy chủ EC2 đang hoạt động (không bị stop) mà thôi.
Vì vậy, Amazon sẽ tính các khoản phí dịch vụ vào tài khoản của bạn trong các trường hợp sau:
- 0.005$ cho một địa chỉ Elastic IP liên kết với một máy chủ ảo EC2 đang không hoạt động.
- 0.005$ cho việc dùng nhiều địa chỉ Elastic IP với một máy chủ ảo EC2, nghĩa là một máy chủ chỉ được liên kết với một địa chỉ Elastic IP mà thôi.
Bên cạnh đó, mặc định Amazon chỉ cấp tối đa 5 địa chỉ Elastic IP cho một tài khoản AWS, nếu bạn muốn có nhiều hơn thì hãy yêu cầu bằng cách điền vào form này: Link form request.
#5. Cách gán Elastic IP cho máy chủ ảo EC2 Instance trên AWS
Bước 1. Đăng nhập vào AWS Management Console, từ giao diện chính của Console, bạn truy cập vào Service => Compute => EC2 => Network & Security => Elastic IPs.
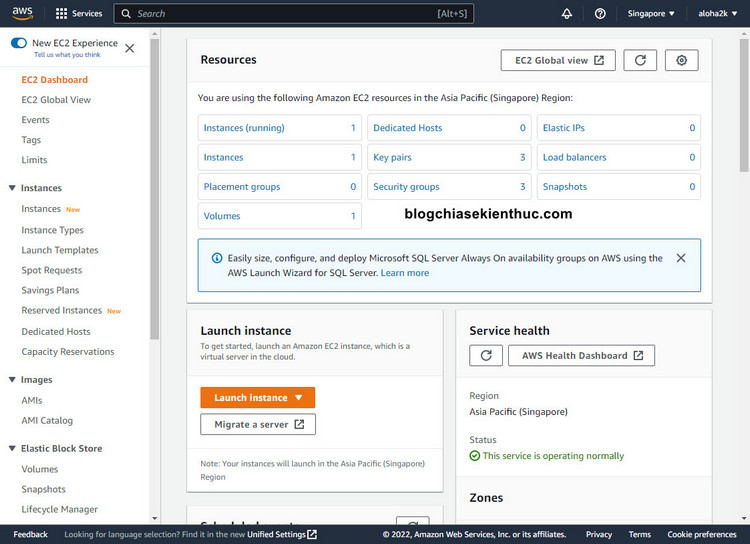
Bước 2. Bấm vào nút Allocate Elastic IP address để tạo một địa chỉ Elastic IP mới.
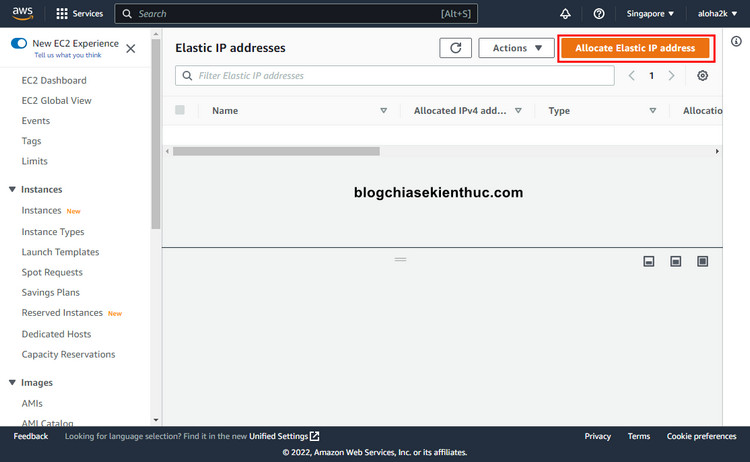
Bước 3. Tại đây có khá nhiều lựa chọn nhưng bạn chỉ cần để tất cả mặc định rồi bấm Allocate là được.
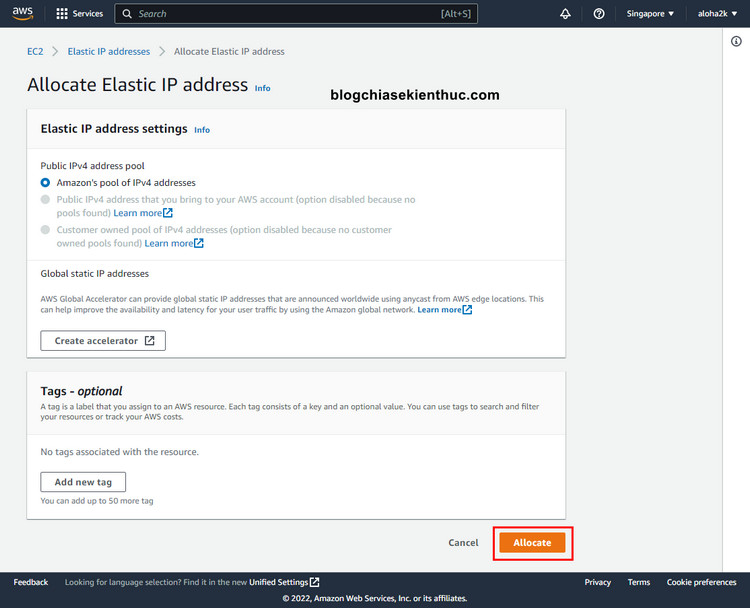
Vậy là xong, bạn đã có một địa chỉ Elastic IP rồi. Giờ để liên kết địa chỉ Elastic IP này với một máy chủ ảo EC2 hãy bấm vào nút Associate Elastic IP address ở góc phải màn hình.
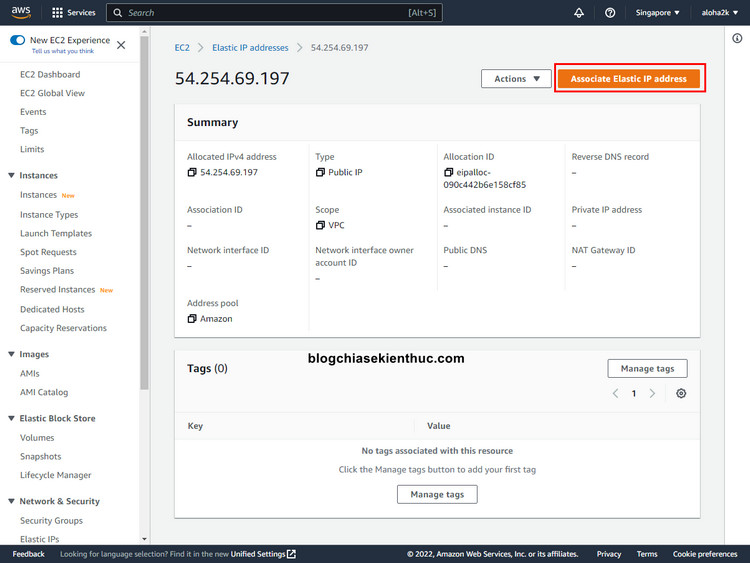
Bước 4. Phần Resource Type bạn để mặc định là Instance để có thể liên kết với các máy chủ ảo EC2.
Cuối cùng chọn ID của máy chủ ảo (Instance) và địa chỉ IPv4 Private (Private IP address) muốn liên kết rồi click vào nút Associate để liên kết.
Nếu muốn liên kết một địa chỉ Elastic IP với nhiều máy chủ ảo EC2 thì nhớ tích vào dòng Allow this Elastic IP address to be reassociated
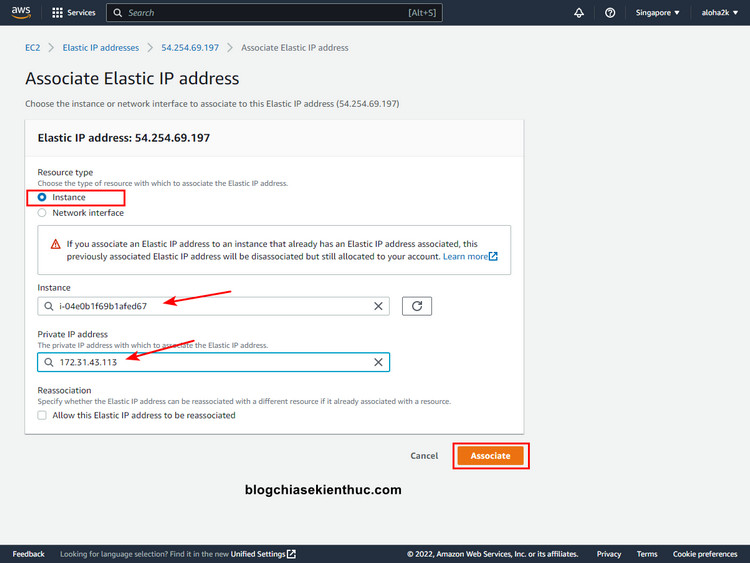
Bước 5. Liên kết xong, bạn sẽ thầy ở phần Associated instance ID hiện ID của máy chủ ảo EC2 đã được liên kết, phần Private IP address cũng vậy.
Và từ giờ trở đi, địa chỉ Elastic IP sẽ là địa chỉ IPv4 chính của máy chủ ảo EC2 đã liên kết, thay thế hoàn toàn địa chỉ IPv4 Public cũ được cấp lúc khởi tạo. Đừng quên cập nhật lại địa chỉ IP cho các dịch vụ đang sử dụng như DNS chằng hạn.
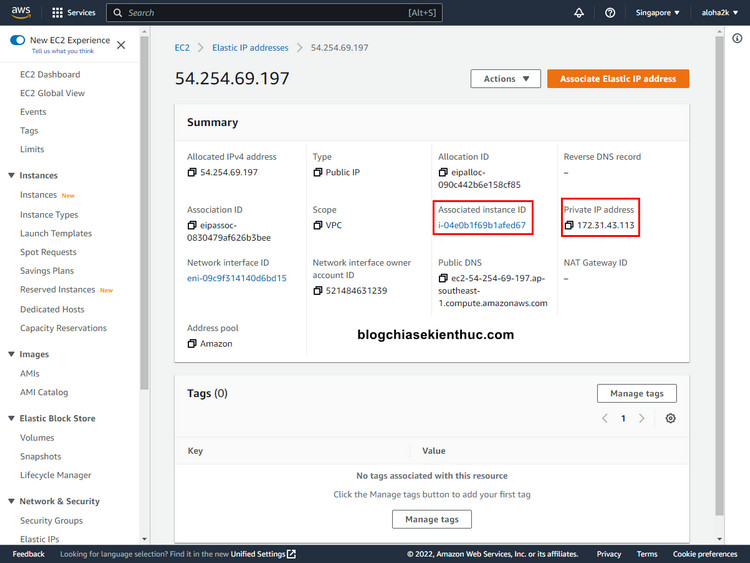
#6. Lời kết
Như vậy là mình đã vừa giới thiệu, giải thích cũng như hướng dẫn chi tiết cho các bạn về cách thêm địa chỉ Elastic IP cho EC2 Instance trên Amazon Web Service rồi.
Hy vọng bài viết này đã cung cấp đủ thông tin để có thể giúp ích cho bạn trong quá trình làm việc với Amazon Web Service. Ở các bài viết sau của series này mình sẽ giới thiệu thêm cho các bạn những dịch vụ hữu ích khác nữa. Chúc các bạn thành công !
CTV: Nguyễn Thanh Tùng – Blogchiasekienthuc.com
Edit by Kiên Nguyễn
Note: Bài viết này hữu ích với bạn chứ? Đừng quên đánh giá bài viết, like và chia sẻ cho bạn bè và người thân của bạn nhé !
Xem Them Chi Tiet
Nhung Mon Do Cong Nghe Duoc Yeu Thich
Do Cong Nghe Phu Kien


Không có nhận xét nào:
Đăng nhận xét