Vâng, đến hẹn lại lên các bạn êy!
Năm 2022 này tác giả Đặng Văn Anh lại tiếp tục cho ra mắt bản Anhdv Boot 2022 với rất nhiều cải thiện đáng kể.
Về cơ bản, các tính năng trước đây vẫn sẽ được giữ lại, tác giả tập trung cải thiện tính năng và khả năng tương thích với các máy tính đời mới (ví dụ chip Intel Gen 12, AMD Ryzen 5000…).
Vậy nên trong bài viết này mình sẽ không nhắc nhiều đến tính năng nữa, mà chỉ tập trung hướng dẫn các bạn cách tạo usb boot và sử dụng một số tính năng cơ bản mà thôi.
Bạn có thể xem thêm về những tính năng mới trong bản Anhdv Boot 2022 thông qua hình bên dưới:
Mặc dù tác giả đã thương mại hóa bộ công cụ boot này, tuy nhiên, đối với mình thì bản Free cũng đã đủ dùng rồi.
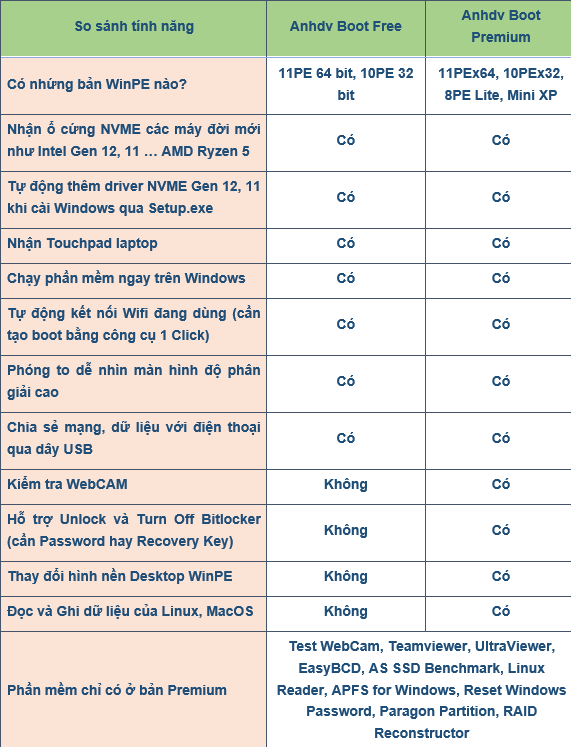
Mục Lục Nội Dung
I. Tải Anhdv Boot 2022
Link Mediafile / Link Google Drive
Mật khẩu: blogchiasekienthuc.com
Mã MD5 (file ISO): cb430589e871ac7a31a4e3145dc28aab
Mã SHA-1 (file ISO): 2c611532ea974ed5502d008244bdcdda14390a52
NOTE:
Sau khi tải bộ boot về, bạn giải nén file ZIP ra và check mã MD5 (file ISO) trước nhé.
Bạn có thể sử dụng phần mềm hasher.exe hoặc HashIt.exe hoặc MD5 Check.exe trong thư mục Tools để check ha.
II. Cách tạo USB BOOT với Anhdv Boot 2022
// Vẫn là các bước rất đơn giản, có 3 cách để tạo USB BOOT với Anhdv Boot, bạn dùng cách nào cũng được nhé.
// Bạn hoàn toàn có thể sử dụng 1 trong 3 cách bên dưới để tạo HDD/SSD boot nhé.
Cách #1. Sử dụng công cụ 1 click
Bước 1. Bạn sử dụng WinRAR hoặc 7-Zip để giải nén file Anhdv_Boot_Free_22.5.zip ra (bạn chọn là Extract Here nha, mình trỏ nhầm mũi tên @@)
Bước 2. Bạn nhấn chuột phải vào One_Click_Anhdv_Boot.bat => và chọn Run as administrator để chạy với quyền Admin.
Bạn chọn Yes nếu được hỏi ở cửa sổ tiếp theo nhé.
Bước 3. Chọn ngôn ngữ cho giao diện, ở đây mình sẽ chọn Tiếng Việt nên mình nhập 1 => và nhấn Enter.
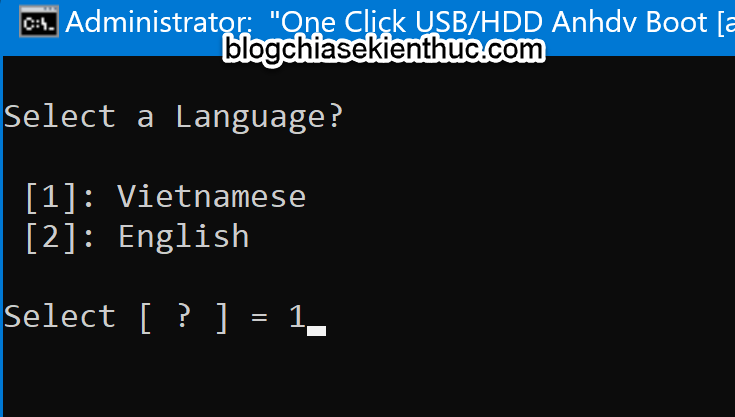
Bước 4. Bước này, tools 1 click sẽ liệt kê tất cả các thiết bị lưu trữ hiện có trên máy tính.
Bạn hãy chọn đúng USB hoặc ổ cứng rời mà bạn muốn tạo khả năng boot (nhìn vào tên và dung lượng của thiết bị).
Ví dụ như của mình ở hình bên dưới là số 1. Mình sẽ nhập 1 => và nhấn Enter.
Bạn chú ý phần Lưu ý như trong hình bên dưới nữa nhé. Để nếu chẳng may USB của bạn có rơi vào trường hợp đó còn biết cách xử lý.
Bước 5. Bước này là bước lựa chọn xem bạn có muốn tạo USB phân vùng ẩn hay không.
- Nhập N để tạo USB BOOT thường, tức là không có phân vùng ẩn.
- Nhập Y để tạo USB BOOT với phân vùng boot ẩn (ưu điểm là tránh bị virus phá boot).
=> Ở đây mình sẽ nhập y => nhấn Enter để tạo USB BOOT với phân vùng boot ẩn.
Bước 5. Ở bước này, nếu như bạn muốn copy thêm file hoặc gói mở rộng gì đó vào phân vùng boot thì nhập thêm dung lượng tương ứng vào (1GB = 1024 MB, cứ thế mà tính nha các bạn).
Mình không có nhu cầu tích hợp thêm gì nên sẽ không nhập thêm dung lượng, nhấn Enter để chuyển sang bước tiếp theo.
Công cụ sẽ đưa ra cảnh báo là tất cả dữ liệu trên USB sẽ bị xóa, bạn nhấn y để xác nhận.
Bước 6. Quá trình xả nén và tạo khả năng boot đang diễn ra. Bạn ngồi chờ thôi… chắc cũng phải 10 – 15 phút đó.
Sau khi tạo USB BOOT thành công thì công cụ sẽ báo như hình bên dưới.
Bạn đọc phần Lưu ý trong hình nếu muốn sử dụng Linux hoặc là tích hợp thêm Antivirus nhé.
BONUS:
Bạn lưu ý nhé, chỉ cần cắm USB vào máy tính => rồi chạy lại công cụ One_Click_Anhdv_Boot.bat là sẽ có những tính năng hữu ích như hình bên dưới.
- Cập nhật USB BOOT lên phiên bản mới nhất mà không mất dữ liệu.
- Tạo mới USB BOOT.
- Hiện phân vùng ẩn (USB-BOOT), sử dụng tính năng này trong trường hợp bạn muốn copy thêm file mở rộng, hoặc sửa đổi giao diện..
- Sửa lỗi hiển thị sai phân vùng, hiển thị đúng là sau khi tạo USB BOOT xong, bạn chỉ nhìn thấy phân vùng USB-DATA trên máy tính, còn phân vùng USB-BOOT sẽ bị ẩn.
- Xóa USB BOOT, kiểu Format lại USB BOOT phân vùng ẩn đó các bạn.
Cách #2. Sử dụng phần mềm Rufus
- Trang chủ: rufus.ie
- Phiên bản Rufus 3.xx : Link tải / Link từ trang chủ (nên dùng vì nó luôn là bản mới nhất) – nên sử dụng Portable Version để không phải cài đặt.
Hoặc bạn mở thư mục Tools trong thư mục giải nén ra => rồi chạy công cụ rufus-3.20p.exe
Để tạo USB boot trên cả 2 chuẩn UEFI và LEGACY (BIOS) thì bạn hãy thiết lập như sau:
Bạn mở phần mềm Rufus lên => nhấn tổ hợp phím ALT + E để kích hoạt chế độ Dual UEFI/BIOS => nếu xuất hiện dòng chữ Dual UEFI/BIOS mode enabled như hình bên trên có nghĩa là OK rồi đấy.
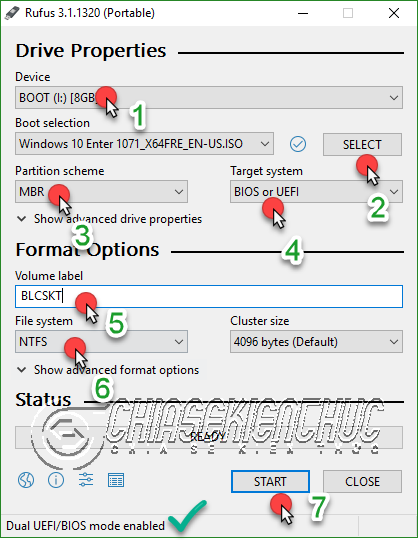
Tiếp theo:
- (1) Chọn đúng thiết bị USB mà bạn muốn sử dụng.
- (2) Nhấn vào
SELECTđể chọn file ISO (bộ boot của Anhdv Boot). - (3) Partition scheme: Bạn chọn là
MBR - (4) Target system: Bạn chọn là
BIOS or UEFI - (5) Bạn đặt tên cho USB của bạn.
- (6) File system: Bạn chọn
NTFS
=> Cuối cùng nhấn vào START để bắt đầu và chờ cho đến khi hoàn thành. Xong !
Cách #3. Các sử dụng phần mềm UltraISO
Bước 1. Bạn tải UltraISO tại đây <đọc comment để biết cách kích hoạt bản quyền nha các bạn> !
Bước 2. Sau đó bạn thiết lập như hình bên dưới nhé.
III. Một vài mẹo sử dụng dụng Anhdv Boot 2022
Với bộ công cụ Anhdv boot bạn có thể làm được khá nhiều thứ hay ho, bạn có thể đọc qua một vài hướng dẫn nổi bật sau đây.
#1. Cách Test USB Boot
Để biết USB BOOT có hoạt động được hay không mà không cần phải test trực tiếp trên máy tính thật thì bạn có thể sử dụng phần mềm để test.
Bạn mở thư mục Tools trong thư mục giải nén ra => rồi chạy công cụ QemuBootTester.exe để test.
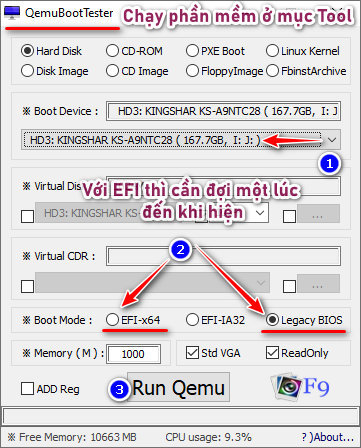
#2. Cách sử dụng phần mềm có trong WinPE trực tiếp trên Windows
Vâng, sau khi tạo boot xong thì phần mềm có trên WinPE sẽ nằm trong thư mục này:
Apps\ppApps trên ổ USB-DATA (với USB) hoặc HDD-DATA (với ổ cứng rời HDD/SSD).
Vậy nên, bạn chỉ cần truy cập theo đường dẫn đó => nhấp phải chuột lên file Windows.exe và chọn Run as administrator => rồi chọn phần mềm cần sử dụng.
#3. Cách tích hợp công cụ Anhdv Boot vào ổ cứng
Để tiện hơn cho việc sử dụng thì bạn hoàn toàn có thể tích hợp bộ công cụ cứu hộ vào ổ cứng máy tính.
#4. Cách tự động kết nối WiFi trên WinPE
Bạn có thể dễ dàng trích xuất danh sách mạng WiFi đã từng kết nối trên máy tính để truy cập nhanh trên WinPE.
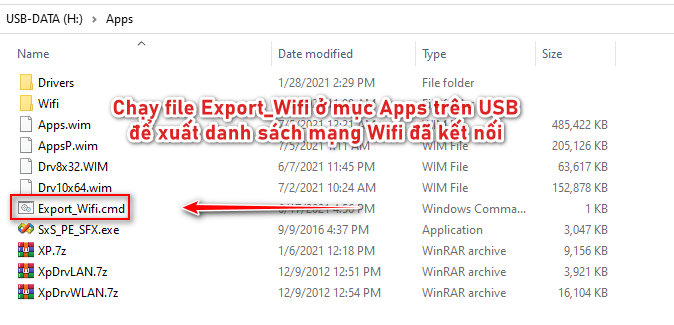
#5. Một vài chia sẻ thêm
Trên rất nhiều bài viết về cách tạo USB BOOT thì minh thấy nhiều bạn có nhu cầu tích hợp bộ cài Win vào USB.
Có nghĩa là cài Win trực tiếp từ màn hình boot, mà không cần truy cập vào WinPE.
Tuy nhiên, với kinh nghiệm của mình thì mình khuyên các bạn nên truy cập vào Mini Windows (WinPE) => sau đó mới thực hiện cài Win trong Mini Win.
Lý dó là:
1) Bạn sẽ ít bị cài nhầm ổ hơn và khả năng bị lỗi cũng ít hơn.
2) Các dòng Laptop đời mới hiện nay đều mặc định kích hoạt Bitlocker, vậy nên khi vào WinPE thì bạn mới phát hiện ra được (có ổ khóa màu vàng ở phân vùng ổ cứng) để mà còn tắt.
(không tắt mà xoá Windows, không có khoá recovery, không đăng nhập tài khoản microsoft là “bay màu” dữ liệu)
IV. Lời kết
Vâng, như vậy là mình vừa hướng dẫn xong cho bạn cách tạo USB BOOT với Anhdv Boot 2022 rồi nhé.
Bản boot này có khá nhiều cải tiến so với bản 2021 trước đó. Vậy nên, nếu bạn yêu thích các bạn boot thì hãy trải nghiệm ngay và luôn đi nhé 🙂
Kiên Nguyễn – Blogchiasekienthuc.com
Note: Bài viết này hữu ích với bạn chứ? Đừng quên đánh giá bài viết, like và chia sẻ cho bạn bè và người thân của bạn nhé !
Xem Them Chi Tiet
Nhung Mon Do Cong Nghe Duoc Yeu Thich
Do Cong Nghe Phu Kien
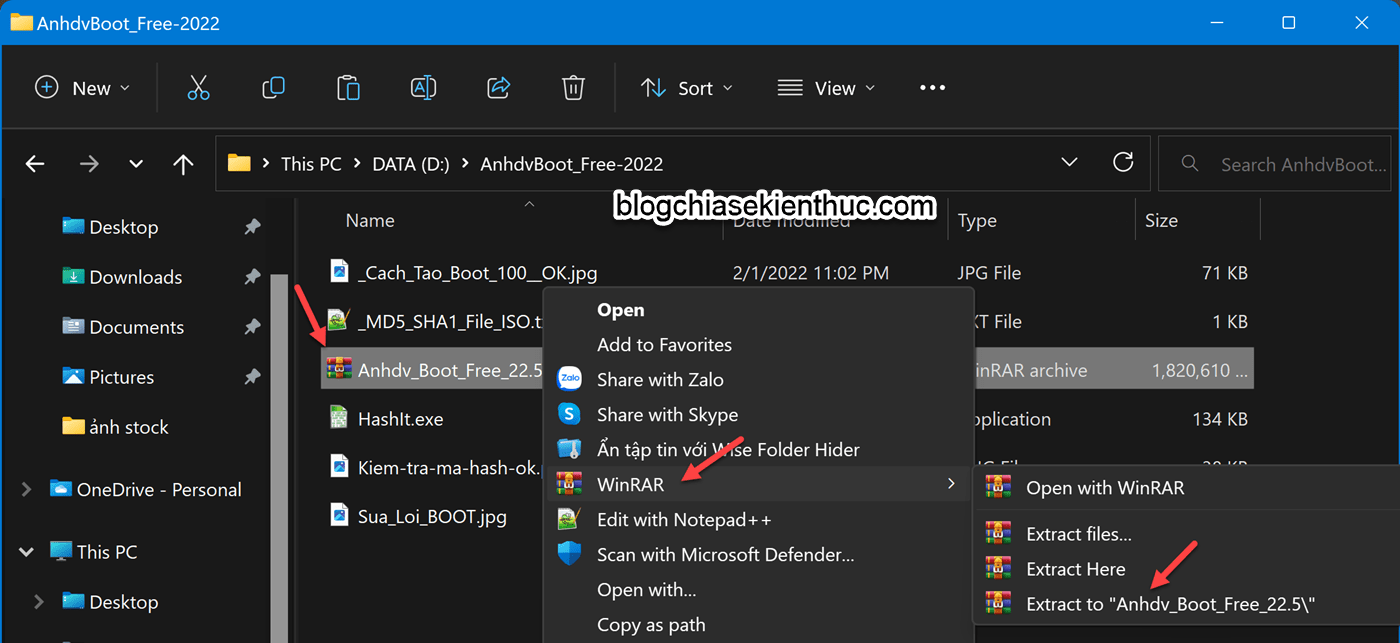
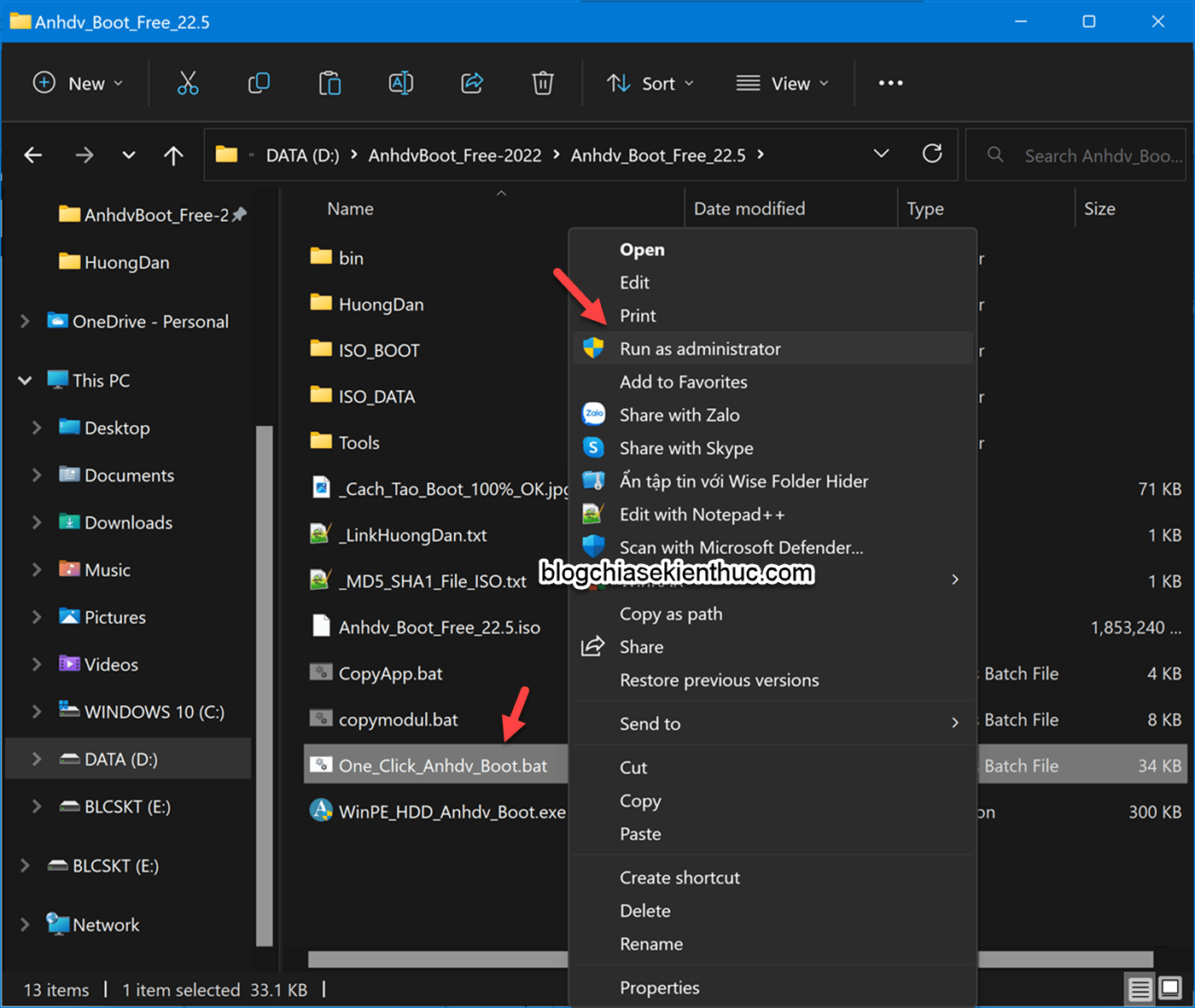
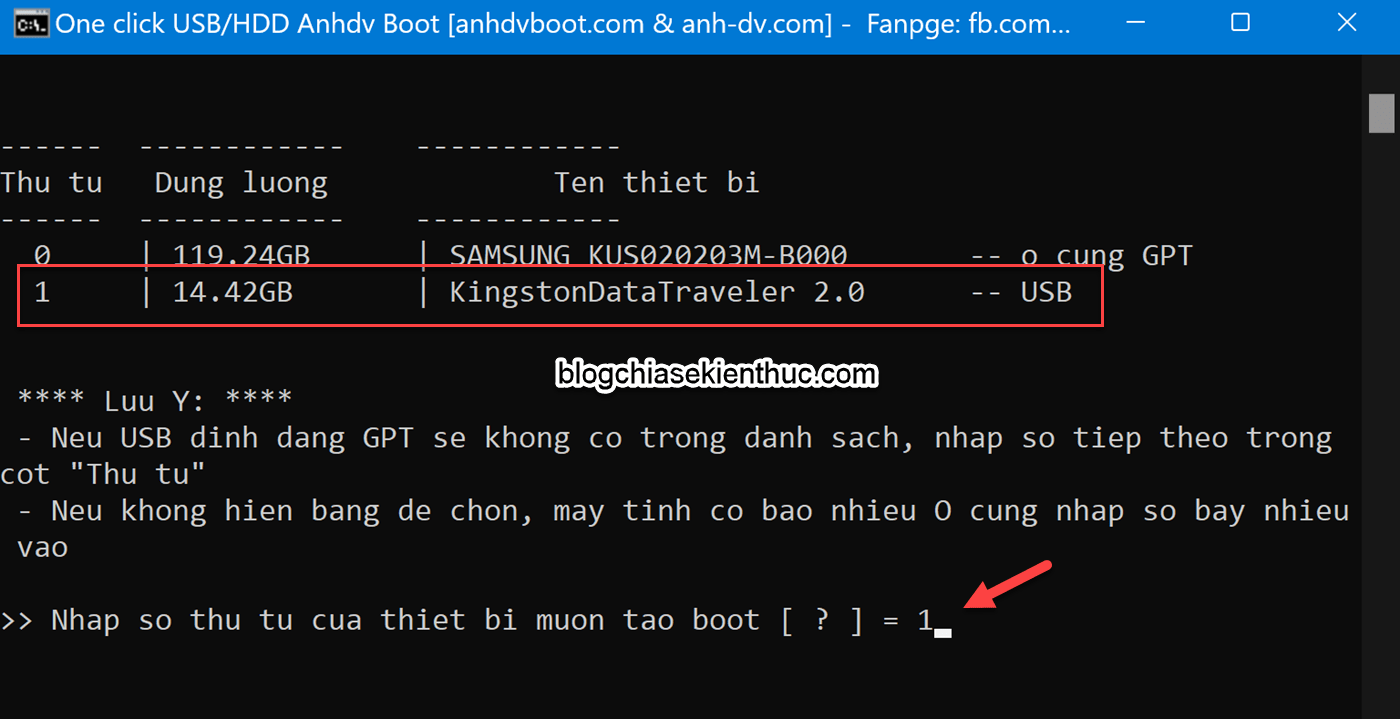



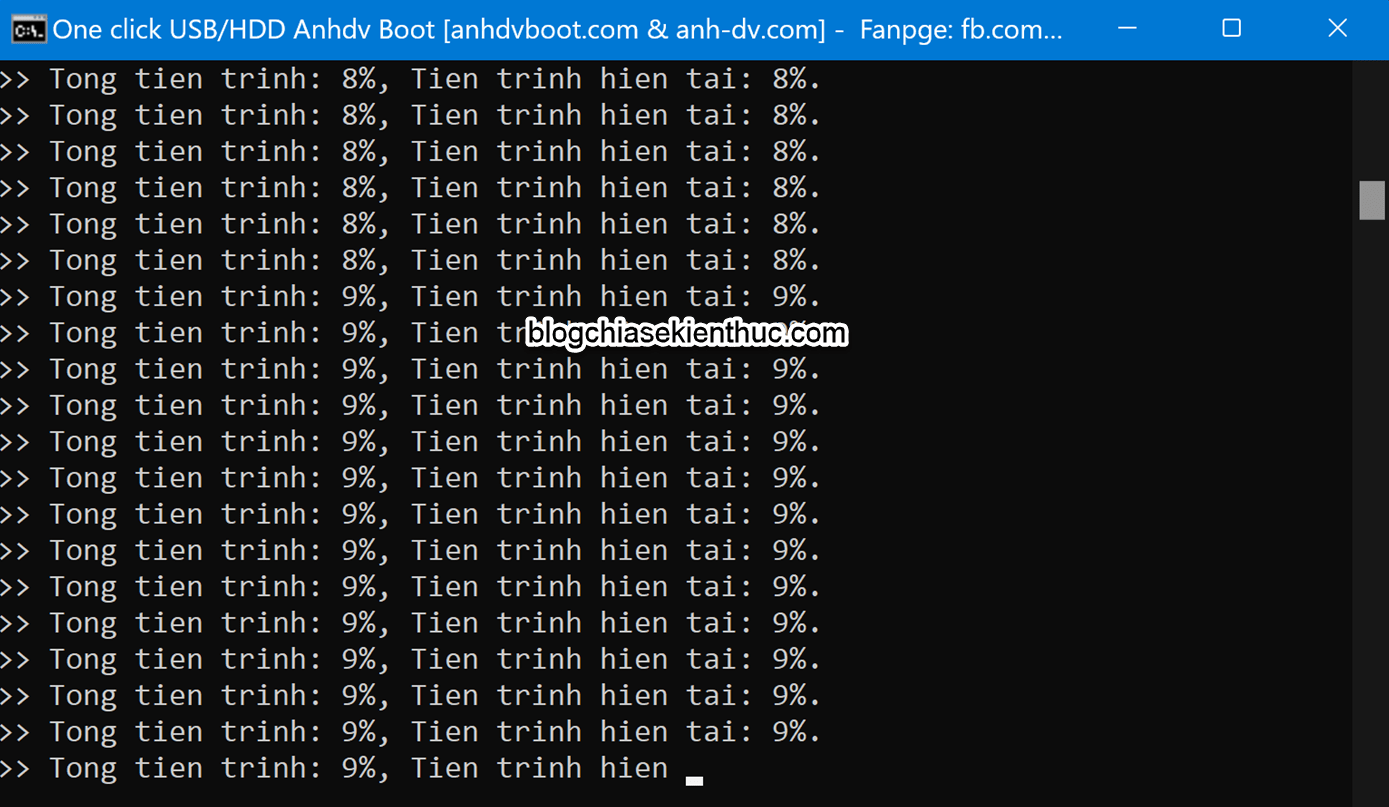
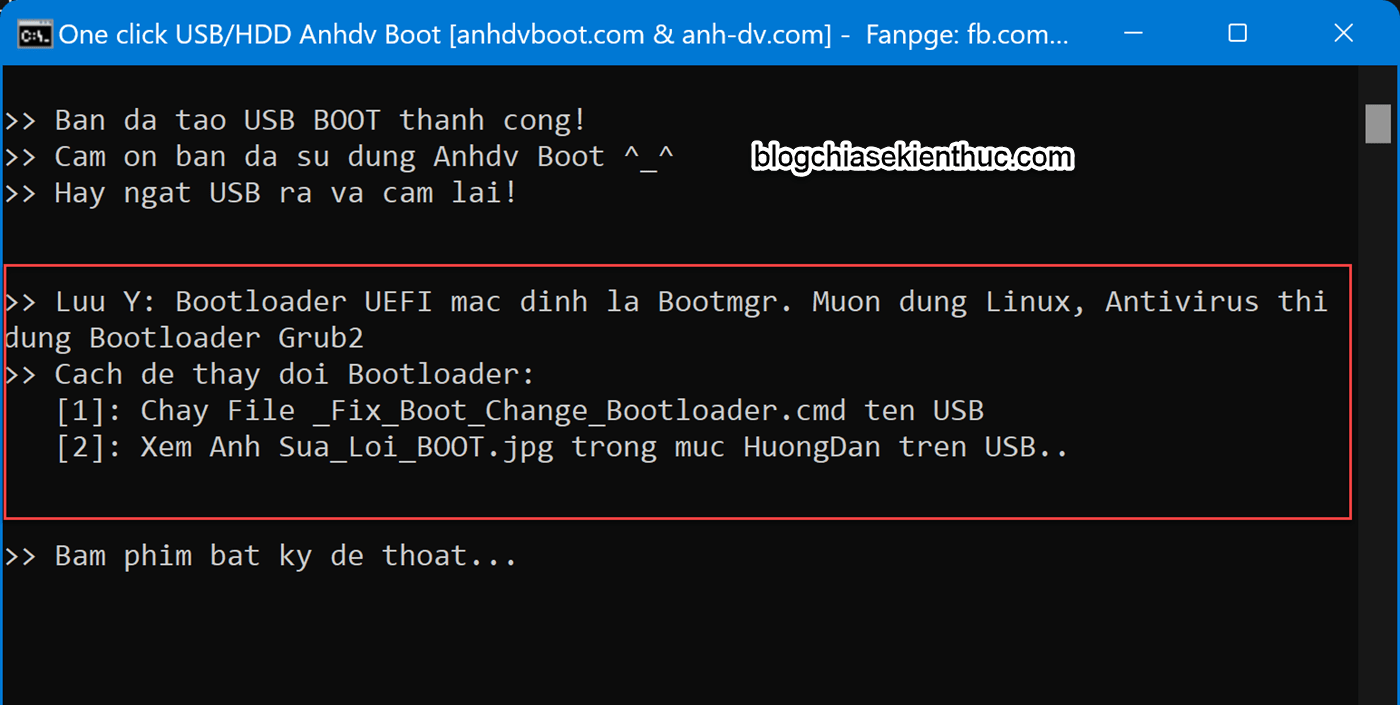
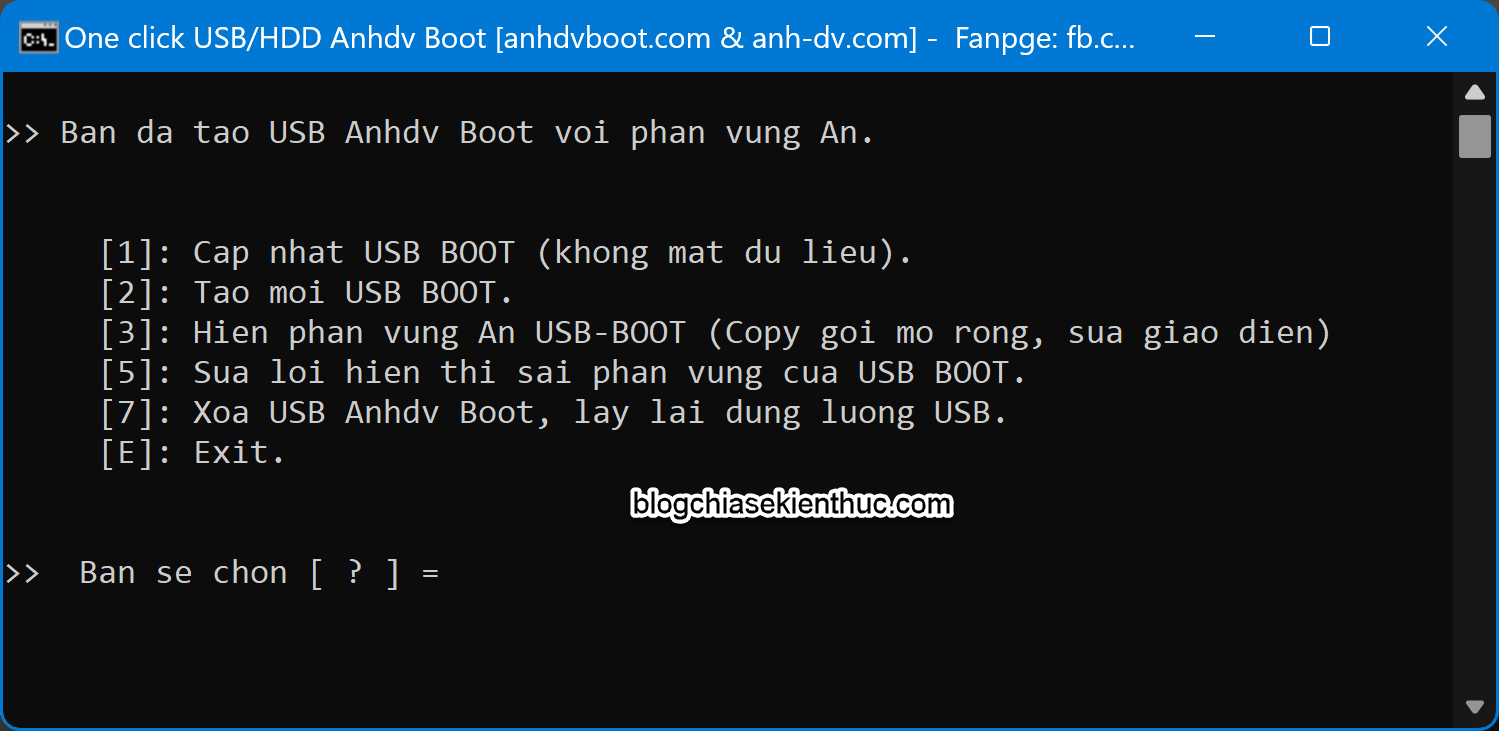
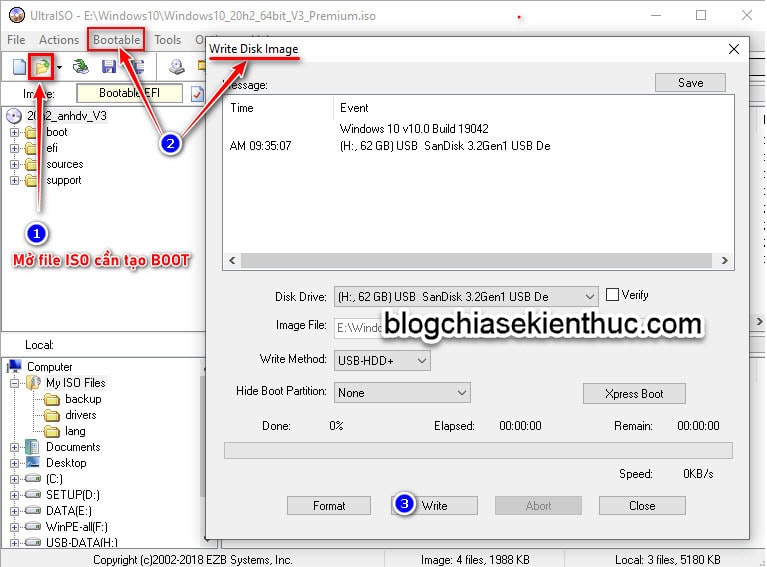
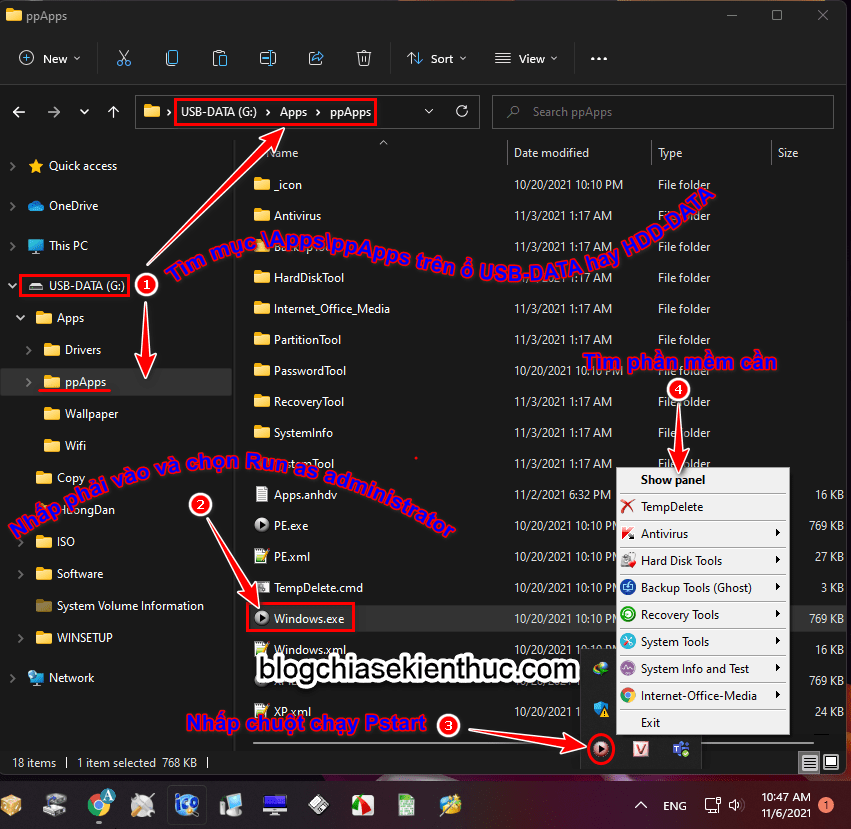
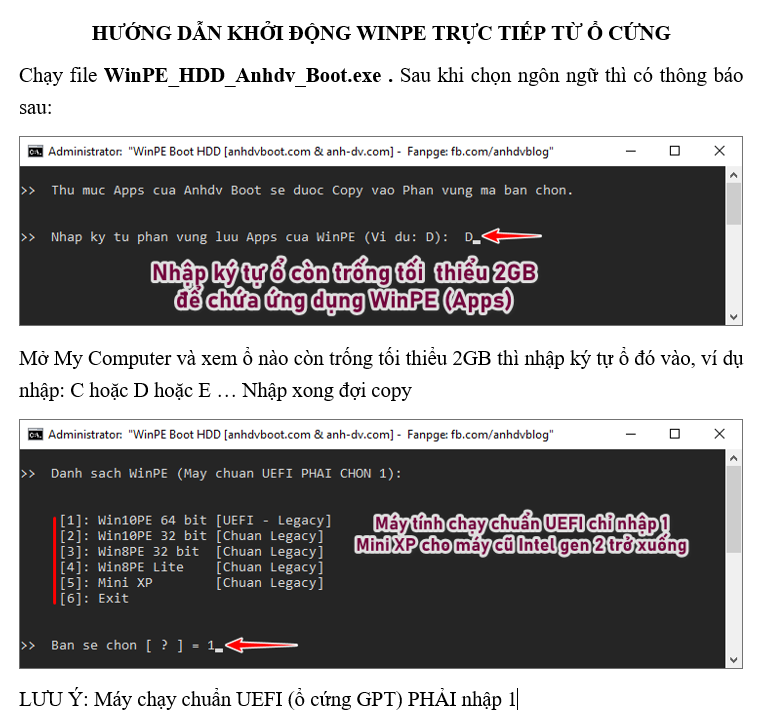


Không có nhận xét nào:
Đăng nhận xét