Có nhiều cách kiểm tra ổ cứng SSD hay HDD nhanh chóng và đơn giản nhằm theo dõi và phát hiện lỗi một cách dễ dàng. Từ đó ta có những giải pháp khắc phục kịp thời. Những cách đó là gì và thực hiện như thế nào, mời các bạn theo dõi qua bài viết dưới đây!
| Tham gia kênh Telegram của AnonyViet 👉 Link 👈 |

Các dấu hiệu cho thấy ổ đĩa cứng SSD/HDD đang bị hỏng
Hiện nay, có ba loại ổ đĩa mà mọi người sử dụng phổ biến, đó là ổ đĩa cứng truyền thống (HDD), ổ đĩa SSD và ổ đĩa Non-Volatile Memory Express (NVMe). Sau đây là các dấu hiệu dễ nhận biết khi ở đĩa của bạn gặp vấn đề:
Tiếng động lách cách
Nếu bạn nghe thấy âm thanh lạ khi sử dụng ổ đĩa SSD, thì đây là một dấu hiệu cho thấy nó đang gặp vấn đề. Tiếng kêu này có thể là tiếng lách cách, tiếng rít khi ổ đĩa đang hoạt động. Trường hợp này nguyên nhân là do các bộ phận bên trong ổ đĩa hoặc khối lưu trữ dữ liệu bị hỏng.
Máy tính bị treo hoặc crash
Mặc dù có rất nhiều lý do khiến bạn có thể gặp sự cố khiến máy tính gặp lỗi “màn hình xanh chết chóc”, và ổ đĩa cứng bị hỏng có thể là một trong số đó.
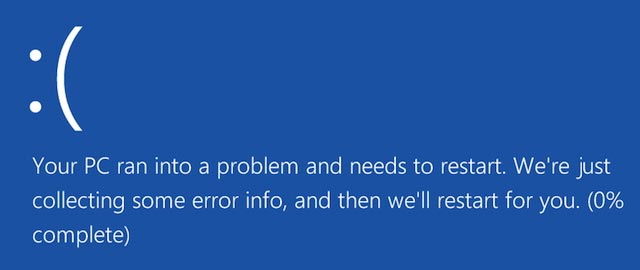
Máy tính chạy chậm và thường xuyên treo cũng là dấu hiệu đầu tiên cho thấy ổ SSD có vấn đề, có thể do lượng dữ liệu quá nhiều, do lỗi phần mềm hoặc do ổ SSD đã sắp hết tuổi thọ.
Khi gặp lỗi này, bạn nên sao lưu dữ liệu quan trọng và kiểm tra tình trạng của ổ SSD bằng các công cụ như Hard Disk Sentinel, Crystal Disk Mark, Smart Reporter Lite. Nếu có thể, bạn nên khởi động lại máy tính ở chế độ an toàn (Safe Mode) hoặc cài lại hệ điều hành để khắc phục lỗi.
Ổ cứng trở về trạng thái chỉ đọc và không cho ghi dữ liệu mới
Đây là dấu hiệu cho thấy ổ SSD đã dùng hết chu kỳ ghi dữ liệu, một vấn đề tồn tại với tất cả các loại bộ nhớ flash. Khi gặp lỗi này, bạn vẫn có thể đọc dữ liệu của mình, nhưng không thể ghi thêm dữ liệu mới vào ổ SSD. Đây là lúc bạn nên mua một ổ mới để thay thế.
Hệ thống yêu cầu Repair
Nếu máy tính thông báo yêu cầu được Repair lại hệ điều hành khi khởi động, điều này cho thấy ổ SSD đã bị lỗi về điện áp hoặc cổng kết nối, dẫn đến hỏng dữ liệu hoặc hỏng cả ổ cứng. Khi gặp lỗi này, bạn nên làm theo các hướng dẫn của máy tính để khôi phục file dữ liệu hoặc sửa chữa hệ thống file. Nếu không thành công, bạn nên liên hệ với nhà sản xuất hoặc nhà cung cấp dịch vụ để kiểm tra và sửa chữa ổ SSD.
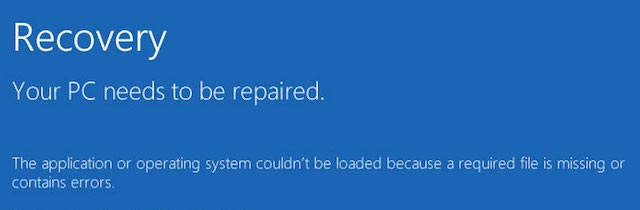
Các hệ điều hành Windows, Mac và Linux đều được trang bị sẵn tính năng Repair để hỗ trợ sửa chữa các tập tin hệ thống bị hỏng. Nhưng tốt nhất là bạn nên thường xuyên sao lưu các dữ liệu quan trọng, để tránh trường hợp hư hỏng nặng không thể sửa chữa được.
Cách kiểm tra ổ cứng bằng CrystalDiskInfo
Ổ cứng sử dụng dữ liệu S.M.A.R.T. – viết tắt của Self-Monitoring, Analysis, and Reporting Technology – một công nghệ tự kiểm tra, phân tích và báo cáo để xác định xem nó có gặp lỗi gì hay không.
CrystalDiskInfo là một ứng dụng miễn phí, cung cấp các thông tin trạng thái S.M.A.R.T. rồi báo cáo về ổ cứng cho bạn. Đây là một trong những cách kiểm tra ổ cứng đơn giản và hiệu quả mà nhiều người áp dụng.
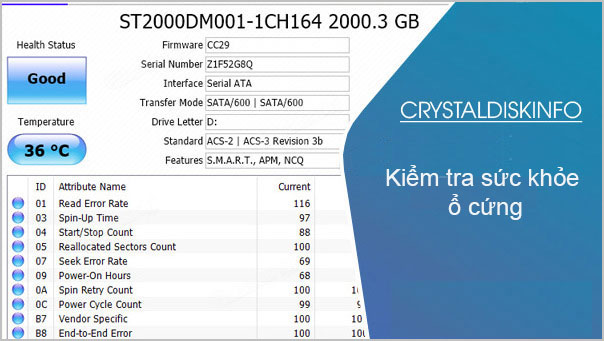
Thao tác sử dụng hết sức đơn giản. Khi ổ đĩa hoạt động bình thường, bạn sẽ thấy hiển thị trạng thái “Good” và thậm chí bạn có thể biết nhiệt độ của mỗi ổ đĩa. Các trạng thái khác bao gồm:
- Bad: Báo hiệu ổ đĩa chết hoặc gần chết
- Caution: Báo hiệu người dùng nên xem xét sao lưu và thay thế
- Unknown: không thể thu được thông tin S.M.A.R.T. của ổ đĩa này.
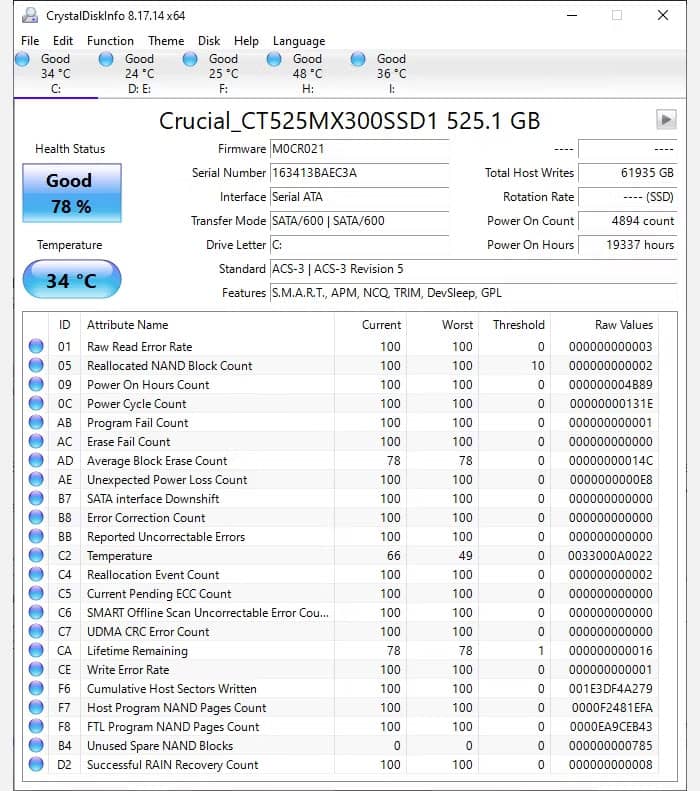
Thêm vào đó, bạn có thể cài đặt CrystalDiskInfo để chạy cùng Windows khi khởi động máy tính và chạy dưới dạng ứng dụng nền. Cách làm như sau: Bạn bấm vào menu “Function”, sau đó tích chọn “Resident” và “Startup” là xong.
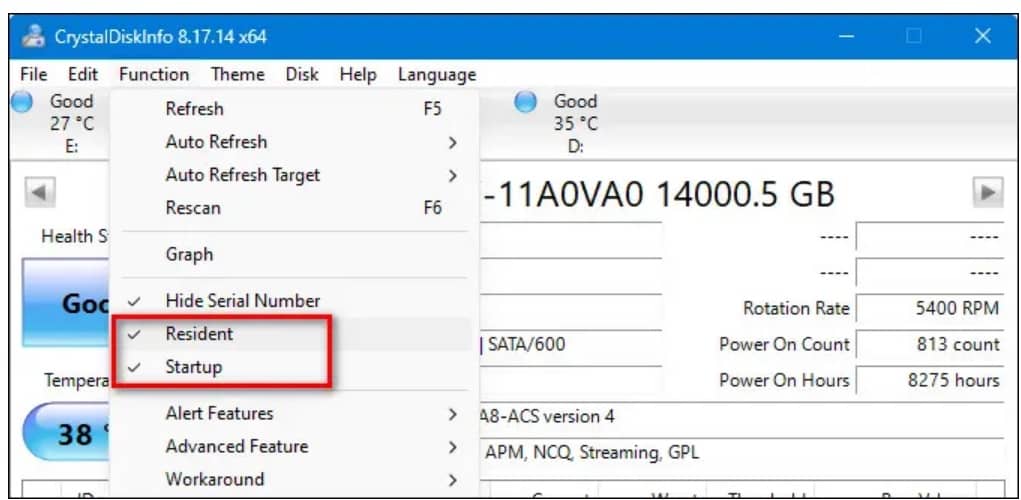
Cách kiểm tra ổ cứng bằng Command Prompt
Bạn cũng có thể biết được trạng thái S.M.A.R.T. từ Windows Command Prompt.
Bước 1: Bạn nhấn Start, gõ “Command Prompt” rồi nhấn Enter.
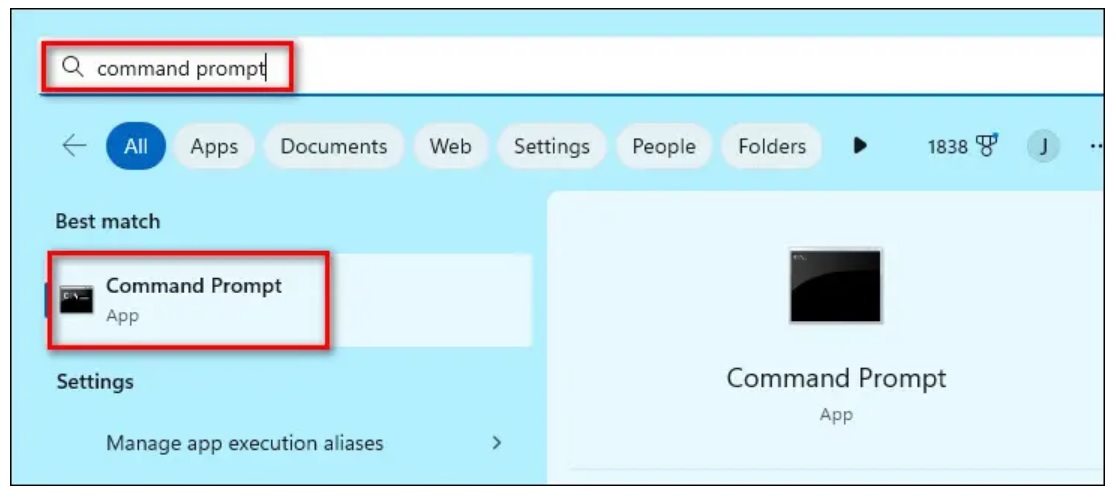
Bước 2: Tại cửa sổ Command Prompt, bạn gõ hoặc copy dòng lệnh sau, rồi bấm Enter:
wmic diskdrive get status
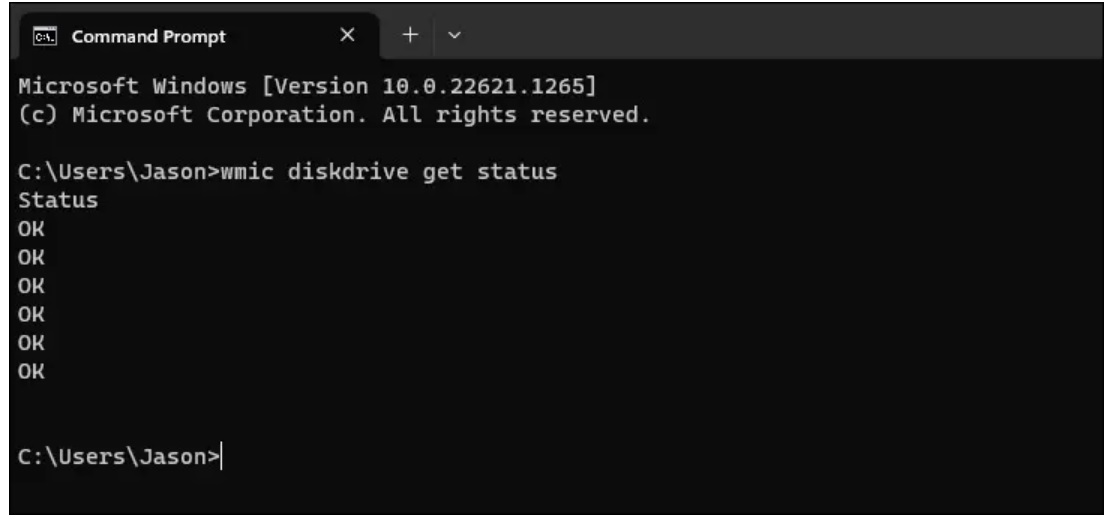
Nếu máy tính vẫn hoạt động bình thường, bạn sẽ thấy hiển thị trạng thái “OK” cho mỗi ổ cứng. Các trạng thái khác như “Bad”, “Caution” hay “Unknown” biểu thị với ý nghĩa như phần trên
Nên làm gì khi ổ đĩa bị hỏng
Nếu bạn đã xác định rằng ổ đĩa SSD/HDD của mình đang gặp vấn đề hoặc bị hỏng, có một số điều bạn có thể làm để giải quyết vấn đề này:
Sao lưu dữ liệu
Trước tiên, bạn nên sao lưu dữ liệu từ ổ đĩa của mình sang một ổ đĩa khác hoặc bộ nhớ đám mây. Điều này sẽ giúp bạn không bị mất dữ liệu quan trọng nếu ổ đĩa bị hỏng hoàn toàn.
Khôi phục dữ liệu:
Nếu bạn không thể sao lưu hoặc truy cập được vào dữ liệu trên ổ đĩa cứng bị lỗi, bạn có thể sử dụng các phần mềm khôi phục dữ liệu để lấy lại các file bị xóa hoặc mất. Có nhiều phần mềm chuyên dụng bạn có thể thử như GetDataBack, EASEUS Data Recovery Wizard, PC Inspector File Recovery,…
Bạn nên cài đặt phần mềm này trên một ổ đĩa khác với ổ đĩa bị lỗi để tránh ghi đè lên dữ liệu cần khôi phục lại. Phần mềm sẽ hiển thị danh sách các tập tin có khả năng phục hồi và bạn có thể lưu chúng vào một ổ đĩa khác an toàn hơn.
Thay thế ổ đĩa cứng:
Nếu ổ đĩa của bạn bị hỏng hoàn toàn, bạn sẽ phải thay thế nó bằng một ổ đĩa mới. Nếu nó đang còn trong thời gian bảo hành, bạn có thể liên hệ với nhà sản xuất để tiến hành đổi.
Cuối cùng, sau khi giải quyết các vấn đề trên, bạn hãy đảm bảo rằng luôn bảo trì và sao lưu dữ liệu thường xuyên để tránh tái diễn các trường hợp tương tự trong tương lai nhé!
Lời Kết
Vậy là mình đã vừa chia sẻ đến các bạn cách kiểm tra ổ cứng SSD/HDD xem có bị lỗi hay không để kịp thời có giải pháp khắc phục. Ngoài các dấu hiệu có thể quan sát hay nghe thấy được, ta có thể dùng câu lệnh hoặc cài đặt ứng dụng để kiểm tra một cách rõ ràng và chi tiết hơn. Chúc các bạn áp dụng thành công!
Xem Them Chi Tiet
Nhung Mon Do Cong Nghe Duoc Yeu Thich
Do Cong Nghe Phu Kien


Không có nhận xét nào:
Đăng nhận xét