Ngày nay, có rất nhiều trường hợp làm việc với các tập tin Excel Văn phòng Ở dạng bảng thống kê, người dùng buộc phải ẩn hoặc xóa các số 0 để có thể xem và xem số liệu một cách chính xác nhất. Nếu thực hiện xóa thủ công sẽ rất mất thời gian và dễ xóa nhầm nhiều ô khác, chưa kể những ô này có công thức sẽ thay đổi khi chuyển sang ô khác. Vì vậy, hôm nay mình sẽ hướng dẫn các bạn xóa số 0 hoặc số không ẩn trong file Excel một cách nhanh chóng.
Phương pháp 1: Ẩn số 0 cho Excel 2007 và các phiên bản mới hơn
Bước 1: Tại giao diện của bảng tính, bấm vào File và chọn Options
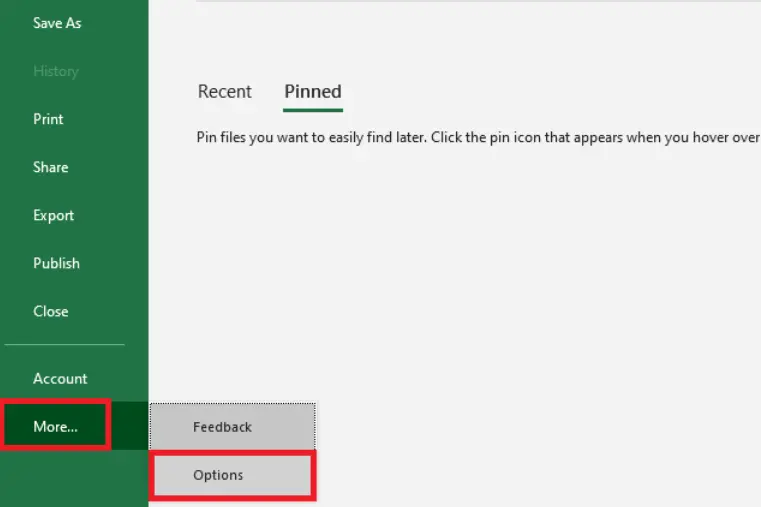
Bước 2: Bạn sẽ thấy một cửa sổ mới hiện lên, chọn Advanced ở bên trái và bỏ chọn mục Hiển thị số 0 trong các ô có giá trị bằng 0.
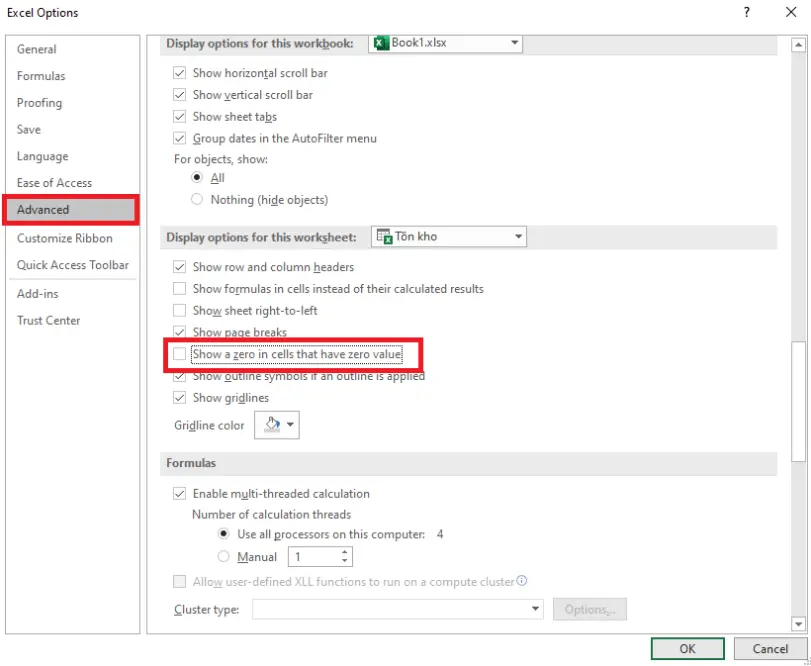
Phương pháp 2: Chỉnh sửa bằng cách sử dụng Định dạng ô để ẩn các số không trong Excel
Bước 1: Bạn hãy bôi đen phần cần ẩn dữ liệu trong bảng, sau đó nhấp chuột phải chọn Format Cells –> Tab Number –> Custom
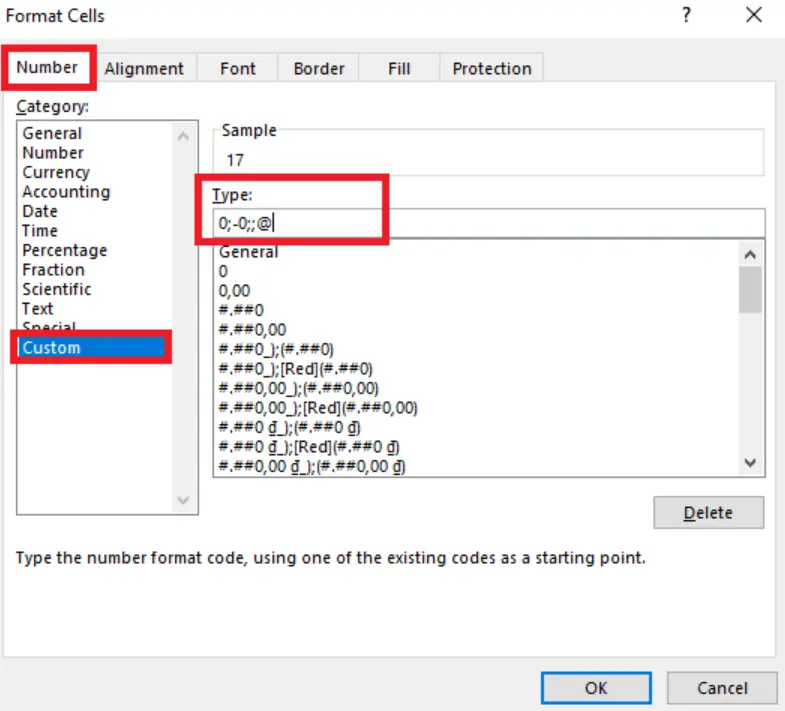
Bước 2: Tại ô phía dưới Type, nhập 0; -0 ;; @ sau đó nhấn OK
Lưu ý: Nếu bạn muốn xem lại hiện 0, hãy quay lại hộp thoại Định dạng Ô để tìm mục 0; -0 ;; @ và chọn Xóa
Phương pháp 3: Đặt công thức để ẩn số 0 trong Excel
Bước 1: Đầu tiên bạn cần bôi đen vùng cần ẩn từ số không. Sau đó chọn Home –> Conditional Formatting –> New Rule
Bước 2: Ngay lập tức một hộp thoại New Formatting Rule –> chọn Format only cells that contain –> Edit the Rule Description –> chọn equal to, nhập số 0 –> Format –> OK
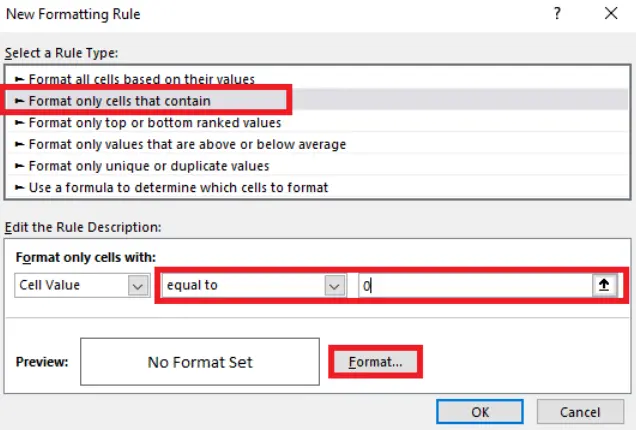
Bước 3: Bây giờ một hộp thoại mới sẽ hiện ra, bạn chọn thẻ Font và chọn Color là màu trắng. Sau đó chọn OK. Cửa sổ sẽ đóng lại
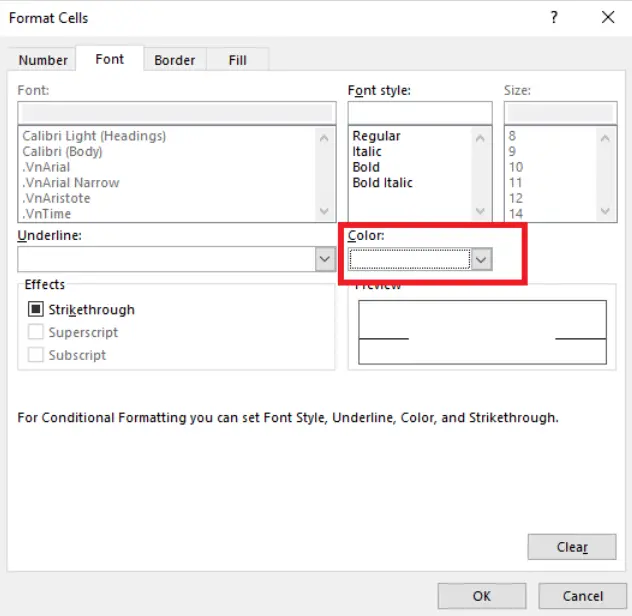
Cả 3 cách trên bạn đều có thể nhận được 1 kết quả là ẩn các số 0
> Xem thêm các thủ thuật Excel khác
Hướng dẫn chèn thêm dòng trong Excel nhanh chóng
Đối với số không lẩn trốn, số không xóa iTea.vn Phần giới thiệu trên, có 1 số ưu nhược điểm riêng như: Cách 1 bạn sẽ ẩn vĩnh viễn trên Sheet mà không cần phải làm lại nhiều lần. Cách 2: Bạn chỉ có thể chọn một khu vực chính xác cụ thể, nhưng nếu khu vực đó có công thức thì nó sẽ bị hủy, và cách thứ 3 là ẩn nó đi với việc thay đổi số 0 thành màu trắng, bạn vẫn có thể sửa thành các số khác . để nhanh chóng trở thành màu đen, cách này có những bất lợi của việc phải làm nhiều rắc rối. Hy vọng với 3 cách trên, bạn có thể ẩn và loại bỏ các số 0 phiền phức trong Excel. Chúc may mắn
Xem Chi Tiết Ở Đây >>>
Bạn có thể quan tâm:
>> Năm lý do khiến bạn nên mua một chiếc AirPods Max
>> Tai nghe Galaxy Buds2 đang được chế tạo, thiết kế có nhiều nâng cấp
>> Loa 7.1 Là Gì? Hệ Thống Âm Thanh 7.1 Được Sắp Xếp Như Thế Nào?


Không có nhận xét nào:
Đăng nhận xét