2. Nhấp vào Add questions here để tạo biểu mẫu.
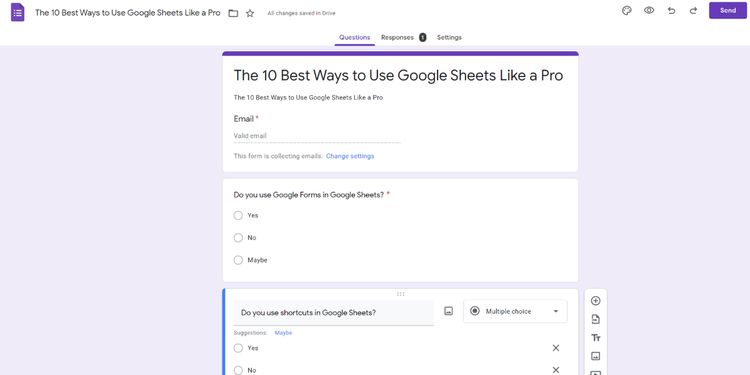
3. Dữ liệu của biểu mẫu sẽ xuất hiện trên Form Responses 1 . Bạn có thể tùy chỉnh tên này.
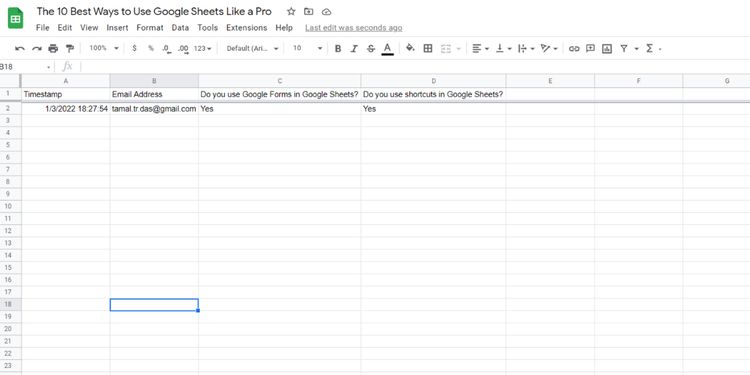
4. Từ menu Tools, nhấp vào Manage form để truy cập các tính năng quan trọng của Google Forms trên Google Sheets như Gửi biểu mẫu, Hủy liên kết biểu mẫu,…
Giờ đây, bạn có thể tạo Google Forms một cách nhanh chóng trên Google Sheets và thu thập dữ liệu quan trọng cho công việc của mình mà không cần phụ thuộc vào người khác.
2. Giảm thiểu tương tác với giao diện người dùng bằng phím tắt
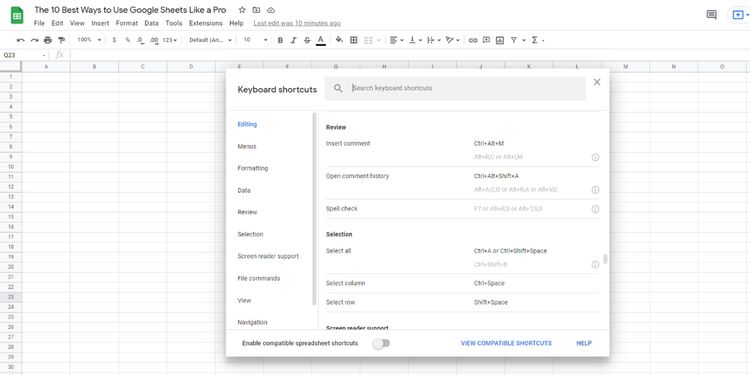
Bạn có thể điều hướng nhanh hơn trên Google Sheets bằng các phím tắt. Người dùng chuyên nghiệp ghi nhớ nhiều phím tắt để tránh dùng chuột. Nhấn Ctrl + / để xem danh sách các phím tắt Google Sheets tiện dụng trên màn hình của bạn.
Bạn có thể tạo bảng nội dung thủ công, liên kết nội dung, liên kết trang web và chuyển hướng đến một trang tính khác bằng cách sử dụng siêu liên kết trên Google Sheets. Hãy thử các bước sau để tạo siêu liên kết:
1. Bấm chuột phải vào một ô rồi chọn Insert link.
2. Bạn có thể dán URL từ một trang web vào hộp tìm kiếm.
3. Bạn có thể chọn các đề xuất tự động bên dưới hộp tìm kiếm.
4. Bạn cũng có thể nhấp vào Sheets and named ranges để liên kết đến bất kỳ phần tử nào của trang tính hiện có.
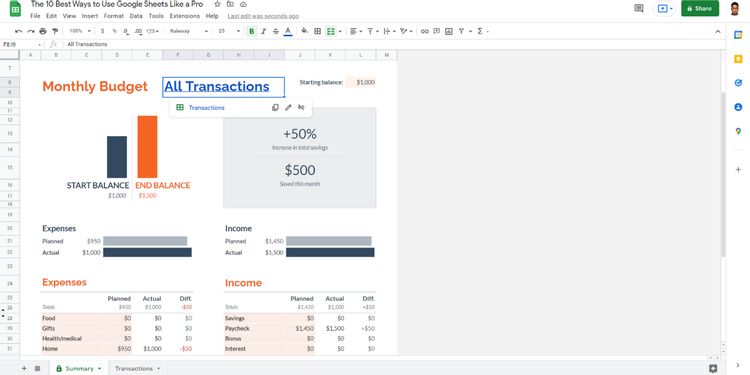
3. Nhúng dữ liệu trang tính vào Docs hoặc Slides
Nhập dữ liệu vào Docs hoặc Slides nhanh hơn từ Sheets. Hãy thử các bước sau để nhập/xuất dữ liệu sang Docs hoặc Slides từ Sheets:
1. Trong Docs, bấm vào Insert rồi chọn Chart.
2. Bạn sẽ thấy một tùy chọn From Sheets. Nhấp vào đó.
3. Chọn bất kỳ trang tính nào có biểu đồ để xem trước.
4. Chọn một cái và nhấp vào Import.
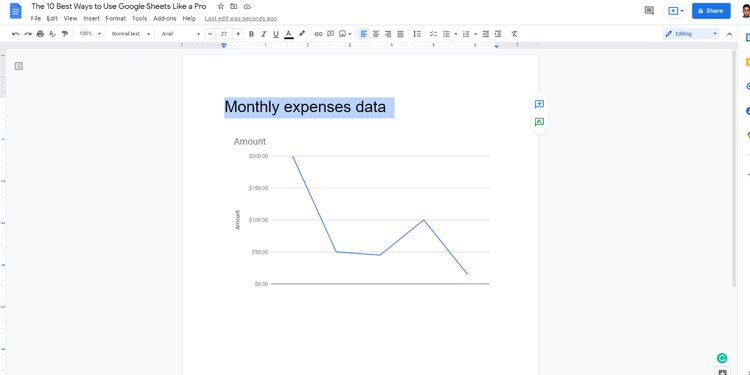
5. Bạn sẽ sao chép biểu đồ từ Sheets và dán vào tệp Docs. Phương pháp này cũng hoạt động đối với dữ liệu dạng bảng.
6. Chọn Link to spreadsheet cho biểu đồ trực tiếp hoặc Paste unlinked cho biểu đồ ngoại tuyến.
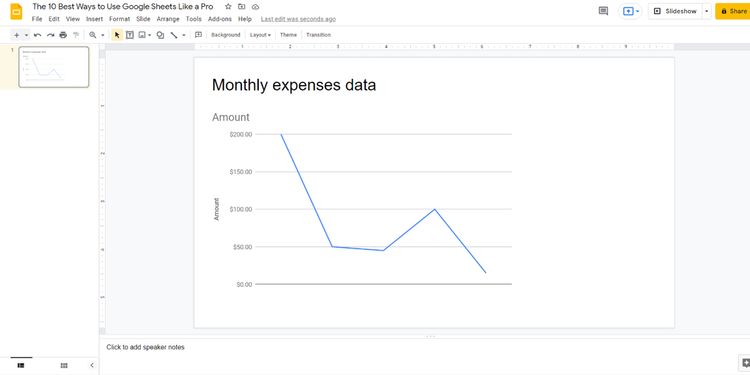
Trên Google Slides, bạn có thể làm theo các bước tương tự được đề cập ở trên để nhập dữ liệu từ Sheets.
4. Khóa ô cho trang tính cộng tác
Nếu bạn lãng phí thời gian để kiểm tra tính toàn vẹn của các công thức, đã đến lúc bạn sử dụng tính năng khóa ô. Nó rất hữu ích cho các trang tính cộng tác trong đó các phạm vi ô cụ thể sẽ không bị thay đổi.
Để khóa một dải ô hoặc các trang tính, hãy làm theo các bước nhanh sau:
1. Đánh dấu một dải ô hoặc một ô.
2. Nhấp vào Data trong thanh công cụ, sau đó chọn Protect sheets and ranges.
3. Trên bảng điều khiển bên phải, chuyển giữa Range hoặc Sheet.
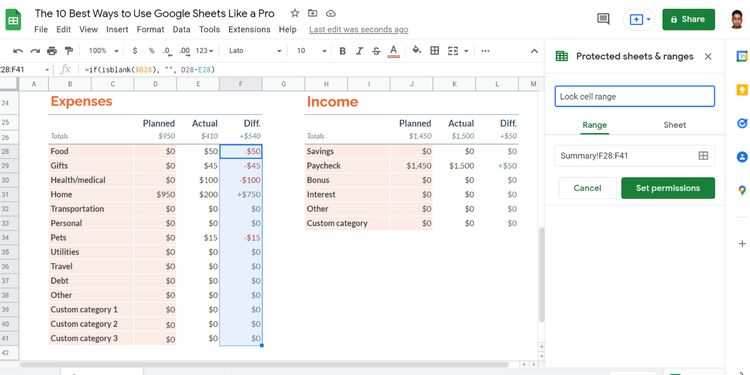
4. Thực hiện lựa chọn của bạn, sau đó nhấp vào Set permissions.
5. Sửa đổi cài đặt quyền và nhấp vào Done.
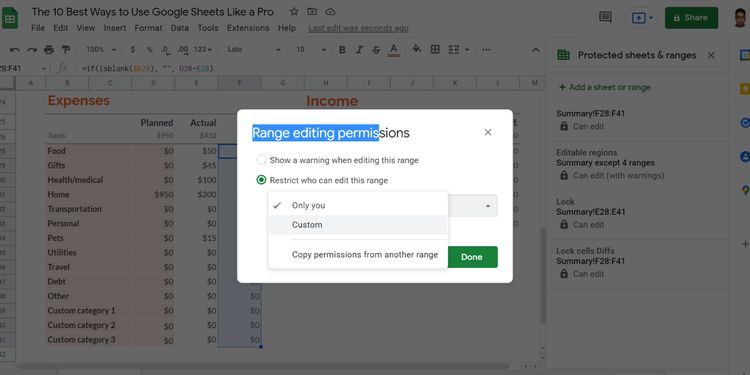
5. Thêm giá trị cho dữ liệu của bạn thông qua hình ảnh
Xem Them Chi Tiet
Nhung Mon Do Cong Nghe Duoc Yeu Thich
Do Cong Nghe Phu Kien


Không có nhận xét nào:
Đăng nhận xét