Việc cài đặt WSL 2 trên Windows 10 và 11 đã trở nên dễ dàng hơn bao giờ hết và khi muốn thêm một bản phân phối thì bạn chỉ cần tải ứng dụng từ Microsoft Store. Nhưng không chỉ dừng lại ở đó. Microsoft Store là một lựa chọn tốt, nhưng hạn chế về các bản phân phối Linux và trong trường hợp của Ubuntu, về cơ bản bạn có thể tải các phiên bản LTS chứ không phải các bản phát hành mới nhất.
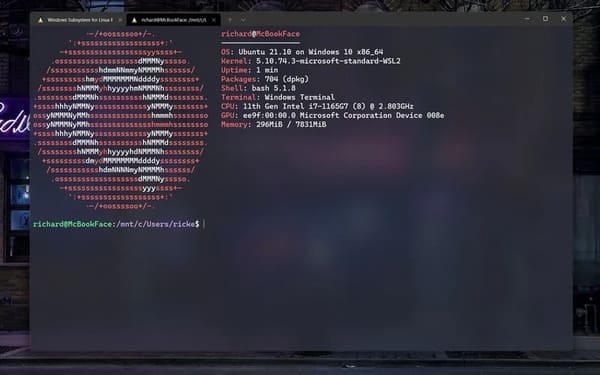
Đối với nhiều người, điều này là hoàn toàn ổn, nhưng sẽ luôn có lý do chính đáng để bạn muốn sử dụng phiên bản mới nhất, đặc biệt là trong giai đoạn phát triển. Nếu bạn cần Ubuntu 21.10, mà không muốn phải khởi động lại máy hay tạo máy ảo; thì bạn có thể dễ dàng cài đặt nó trên Windows 10 hoặc 11.
Cách tải Ubuntu 21.10 cho WSL
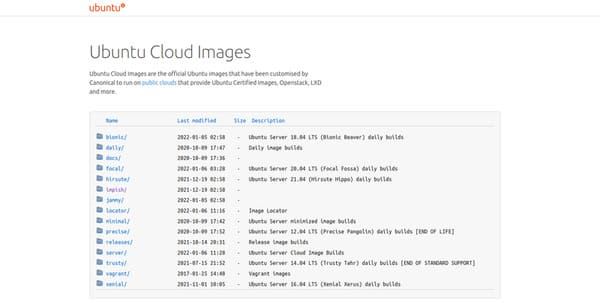
Tải Ubuntu 21.10 cho WSL không khó, nhưng nó cũng không có nơi tải rõ ràng. Bạn có thể nâng cấp bên trong WSL lên phiên bản mới nhất, nhưng trong trường hợp 21.10, bạn cần phải dùng 21.04.
Nhưng ở đây mình sẽ tải xuống tệp image và cài đặt một bản dựng hoàn toàn mới của Ubuntu 21.10.
Để lấy các tệp bạn cần, hãy truy cập trang web Ubuntu và làm theo các bước sau.
1. Nhấp vào tùy chọn có nhãn impish.
2. Tiếp theo, nhấp vào current.
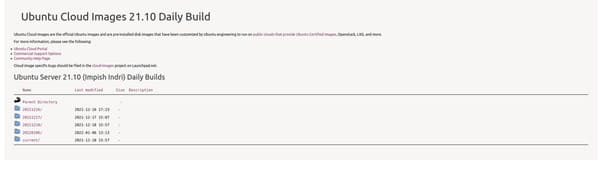
3. Tìm các tệp có nhãn wsl.rootfs.tar.gz.
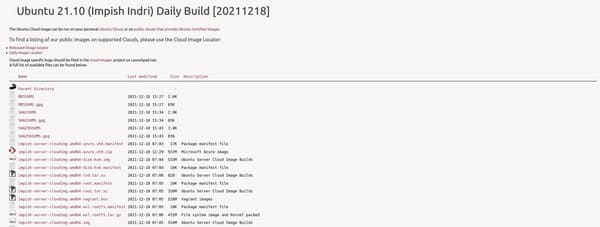
Sẽ có nhiều tệp, nhưng những tệp được gắn nhãn với tệp manifest bạn có thể bỏ qua. Bạn cũng cần chọn phiên bản phù hợp cho PC của mình. Nếu bạn đang sử dụng máy do Intel hoặc AMD hỗ trợ, hãy chọn phiên bản amd64. Nếu bạn đang sử dụng máy dựa trên ARM, hãy chọn phiên bản arm64.
Tải xuống các tệp có liên quan, và tiếp theo là cài đặt.
Cách cài đặt Ubuntu 21.10 trên WSL cho Windows 10 và 11

Từ giờ, bạn sẽ ở trong PowerShell của mình. Hãy ghi lại nơi bạn đã tải xuống tệp tar từ các bước ở trên vì bạn sẽ cần vị trí tệp để cài đặt.
Quá trình cài đặt bắt đầu bằng việc nhập image đã tải xuống từ Ubuntu vào WSL của bạn.
Bên trong PowerShell, bạn sẽ cần nhập lệnh sau để nhập và cài đặt Ubuntu 21.10:
wsl --import <name> <location to unpack> <location of download>Trên hệ thống của mình, thì lệnh sẽ trông như thế này:
wsl --import Ubuntu-2110 c:/WSL/Ubuntu-2110 c:/Downloads/impish-server-cloudimg-amd64-wsl.rootfs.tar.gzViệc bạn giải nén và cài đặt image ở đâu cũng không thực sự quan trọng, nhưng bạn nên tạo một thư mục chuyên dụng, đặc biệt nếu bạn định cài đặt nhiều bản phân phối theo kiểu này.
Ngoài ra, bạn có thể chỉ định một phiên bản WSL ở cuối bằng cờ –version. Nó sẽ cài đặt cho bất kỳ phiên bản WSL nào mà hệ thống của bạn công nhận là mặc định, nhưng bạn có thể thay đổi phiên bản đó khi cài đặt để đỡ phải chuyển đổi nó sau này. Chỉ cần thêm 1 hoặc 2 sau cờ để chỉ định phiên bản bạn yêu cầu.
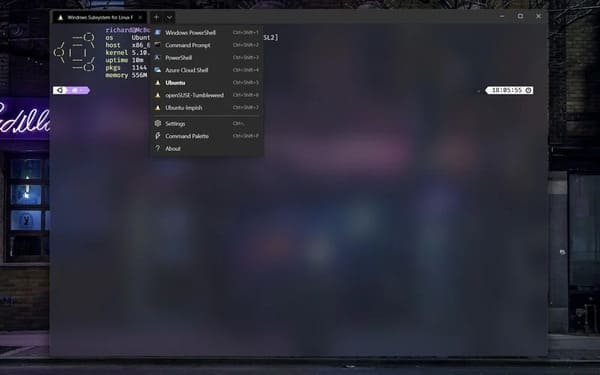
Sẽ mất một vài phút, nhưng sau khi hoàn tất, bạn có thể chuyển sang thiết lập. Vì tính năng này chưa được cài đặt từ Microsoft Store nên không có lối tắt ứng dụng nào được tạo trong Start Menu. Bạn sẽ cần khởi chạy nó theo cách thủ công với lệnh:
wsl -d <distroname>Tuy nhiên, nếu bạn sử dụng Windows Terminal và bạn làm như vậy, WSL sẽ tự động thêm nó vào menu thả xuống cùng với tất cả các shell khác mà bạn có thể mở.
Thiết lập cơ bản của Ubuntu 21.10
Khi bạn cài đặt Ubuntu 21.10, về cơ bản, nó không chạy qua quá trình thiết lập ban đầu mà bạn nhận được khi cài đặt Ubuntu từ Microsoft Store. Vì vậy, bạn sẽ không có người dùng được thiết lập, sẽ chỉ có root. Vì vậy, bạn cần tạo người dùng mới và thêm nó vào nhóm sudo:
adduser <yourusername>
usermod -aG sudo <yourusername>Và chuyển sang người dùng đó với:
su <yourusername>Để khởi chạy vào Ubuntu 21.10 với tư cách là người dùng mới của bạn, từ PowerShell, hãy nhập:
wsl -d <distroname> -u <yourusername>Mặc dù không phải là một quá trình dài để chuyển sang hoặc nhập cài đặt mới của bạn với tư cách là người dùng của bạn thay vì root, nhưng tự động hóa quy trình luôn tốt hơn. Việc định cấu hình người dùng mặc định cho một bản phân phối được cài đặt theo cách này hơi khác so với bản được tải xuống từ Store.
Có một số cách khác nhau để bạn có thể xử lý vấn đề này, nhưng cách dễ nhất và an toàn nhất là chỉnh sửa tệp wsl.conf trên bản phân phối để yêu cầu WSL đăng nhập bằng tài khoản người dùng thay vì root. Mở Ubuntu 21.10 và điều hướng đến tệp như bên dưới. Tệp có thể không tồn tại ở lần cài đặt đầu tiên, vì vậy hãy thiết lập nó và vì bạn sẽ muốn đăng nhập với tư cách là root chứ không phải tài khoản người dùng của mình.
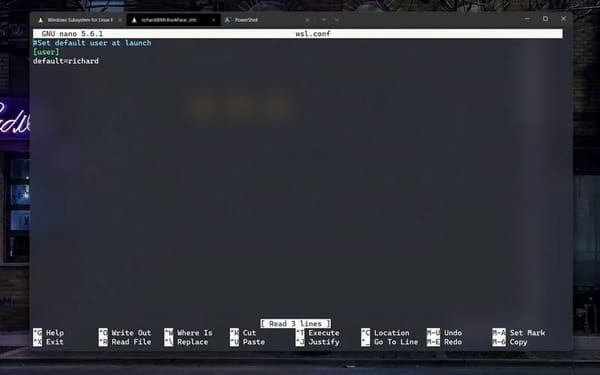
- Trong terminal, nhập cd /etc/
- Nhập ls để liệt kê file. Nếu bạn không có wsl.conf, chúng ta có thể tạo file wsl.conf.
- Nhập
touch wsl.conf. - Mở tệp wsl.conf bằng
nano wsl.conf.
Bây giờ bạn sẽ cần nhập thông tin cần thiết để yêu cầu Ubuntu 21.10 khởi chạy với tư cách người dùng chứ không phải root. Nhập lệnh sau vào tài liệu.
# Set the user when launching a distribution with WSL.
[user]
default=YourUserNameDòng đầu tiên không bắt buộc, nhưng bạn nên giữ các comment trong suốt tệp wsl.conf của bạn để nhắc bạn chức năng của mỗi phần.
Thoát nano bằng cách nhấn Ctrl + X, sau đó nhấn Y và Enter để lưu tệp. Đóng hoàn toàn WSL, để yên trong vài giây, sau đó khi khởi động lại Ubuntu 21.10 lần tiếp theo, bạn sẽ là người dùng chứ không phải root.
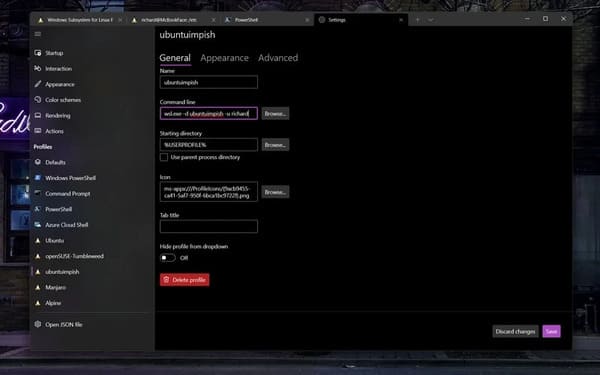
Ngoài ra, nếu bạn đang sử dụng Windows Terminal, hãy mở Settings, tìm bản cài đặt Ubuntu 21.10 của bạn trong thanh bên và trong command line, hãy đảm bảo rằng lệnh này được lưu trữ:
wsl.exe -d <distroname> -u <yourusername>Đây là một quá trình nhiều bước hơn một chút so với cài đặt từ Microsoft Store, nhưng không quá khó.
Xem Them Chi Tiet
Nhung Mon Do Cong Nghe Duoc Yeu Thich
Do Cong Nghe Phu Kien


Không có nhận xét nào:
Đăng nhận xét